
Stripe ACH Payments
What is ACH?
The Automated Clearing House (ACH) network is a system run by the National Automated Clearing House Association (NACHA) which enables fund transfer in the form of direct deposits or other payments.
The Stripe ACH Payments integration will enable your customers to pay you seamlessly. Using ACH, you can directly deduct money from your customer’s bank account after they permit you to do so.
This form of payments is available only for US customers. Only organizations whose business location is United States can use Stripe ACH payments via Zoho Books.
In this page…
- Set up the Integration
- Request Payment Information
- Customer Bank Details
- Receive Payments
- Webhooks
- Edit Settings
- Disable Integration
Set up the Integration
To set up the Stripe integration:
- Go to Settings on the top right corner of the page.
- Select Payment Gateways under Online Payments.
- Click Set up Now next to Stripe.
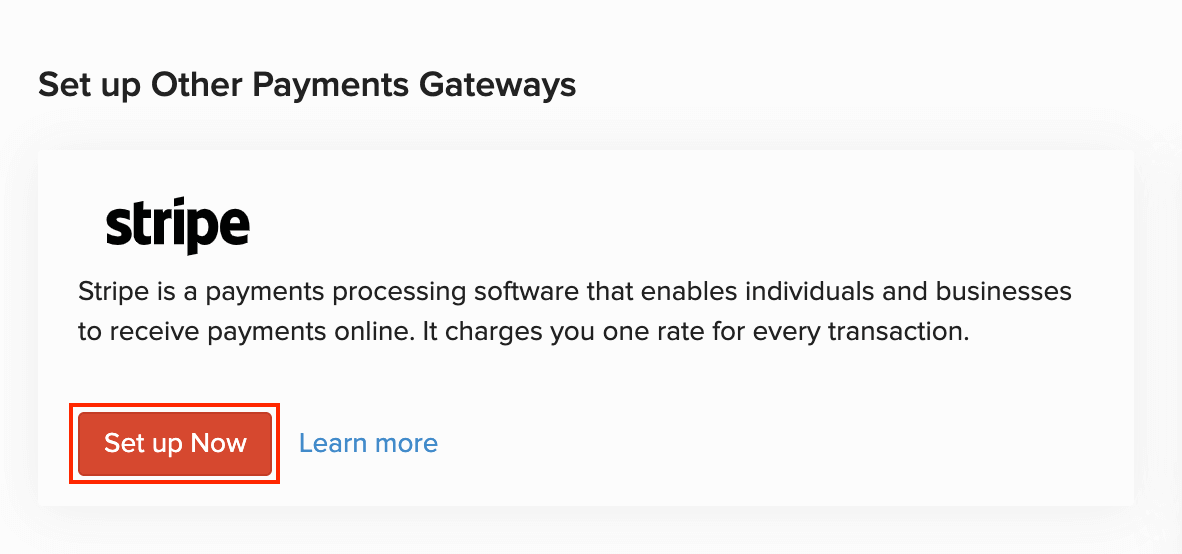
- Click Sign in present in the top right corner of the page that follows.
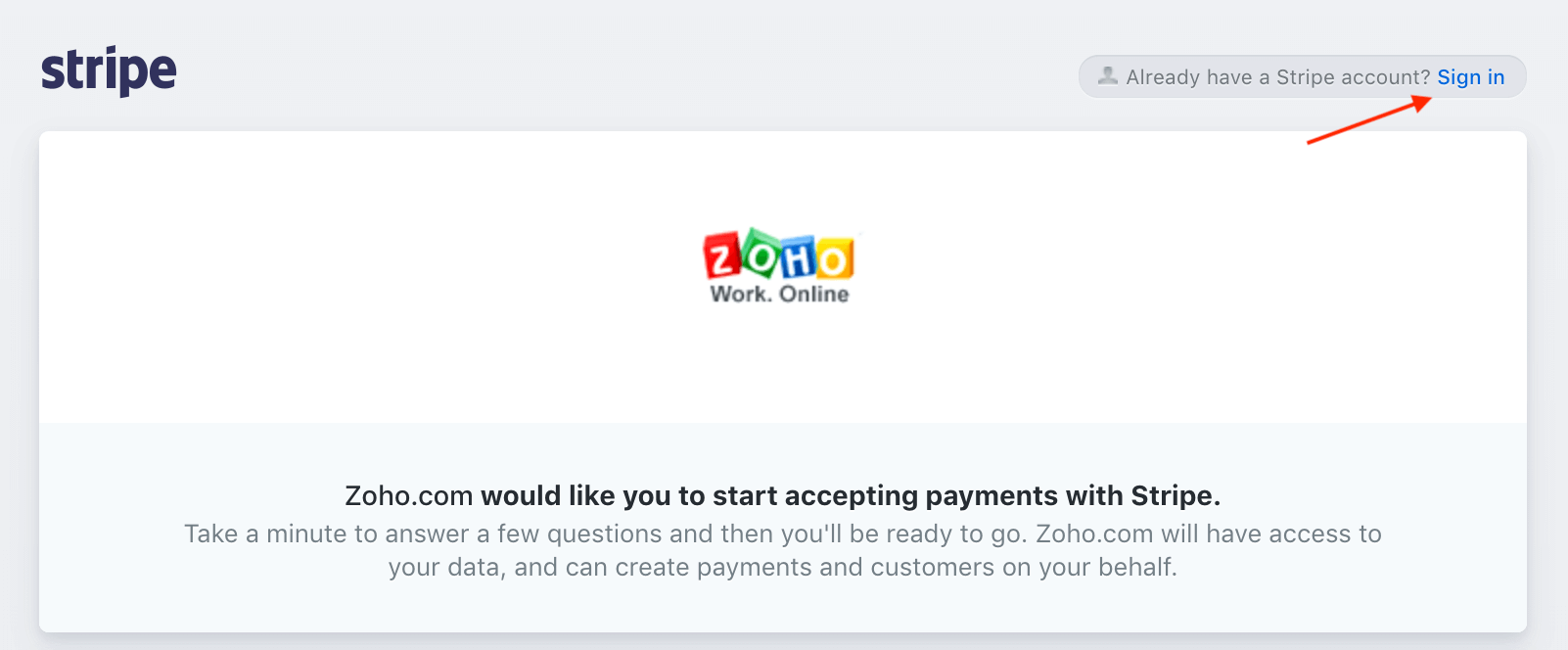
- Enter your Stripe credentials and click Sign in to your account. If you’re a new user to Stripe, click Sign up at the bottom of the page and create an account.
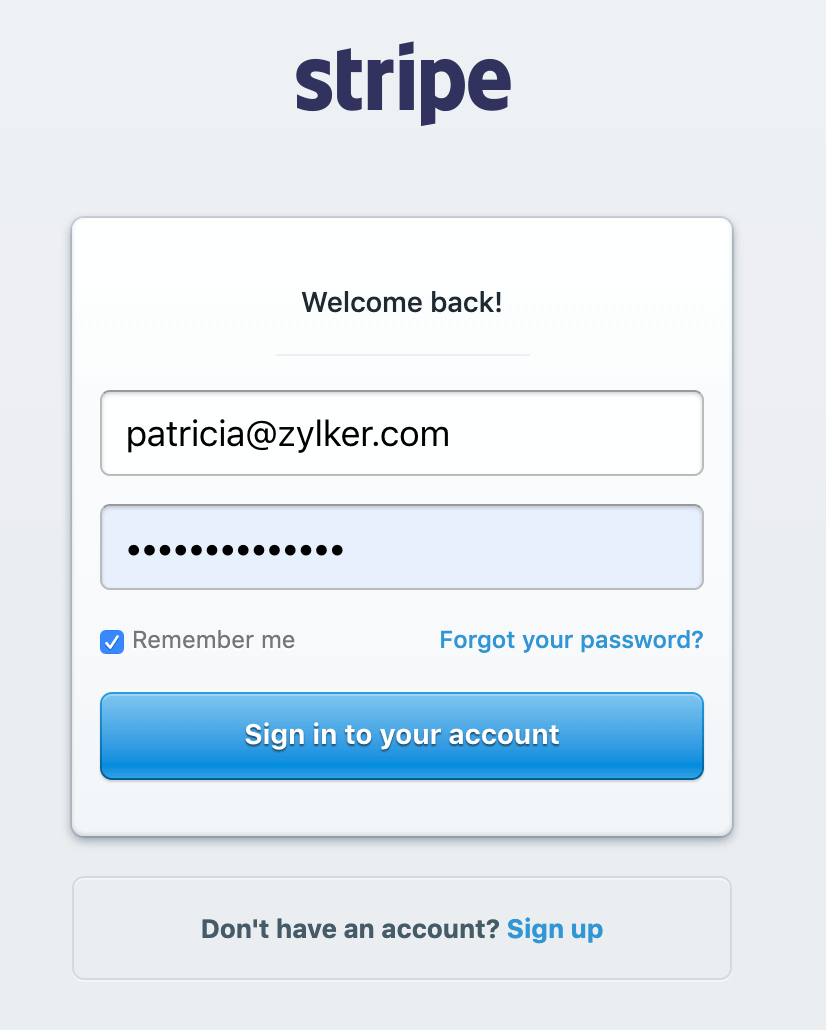
After signing in to your Stripe account, your organization in Zoho Books will be integrated with your Stripe account. If you want switch to another Stripe account, you can do so by clicking Switch user in the same page.
After you have set up the integration, you’ll have to add your customer’s bank details in Zoho Books to charge them using the Micro Deposit verification in Stripe. There are two ways in which you can do this:
- Request Payment Information
- Add Customer Bank Details in Zoho Books
Request Payment Information
If you want to receive payments from your customers, you will need their bank details. In Zoho Books, you can directly send them a form online in which they can enter their payment details.
To request payment information from your customer:
- Go to the Contacts module in the left sidebar.
- Select the contact from whom you wish to receive the payment information.
- Select More > Request Payment Information.
- Review the email and click Send.
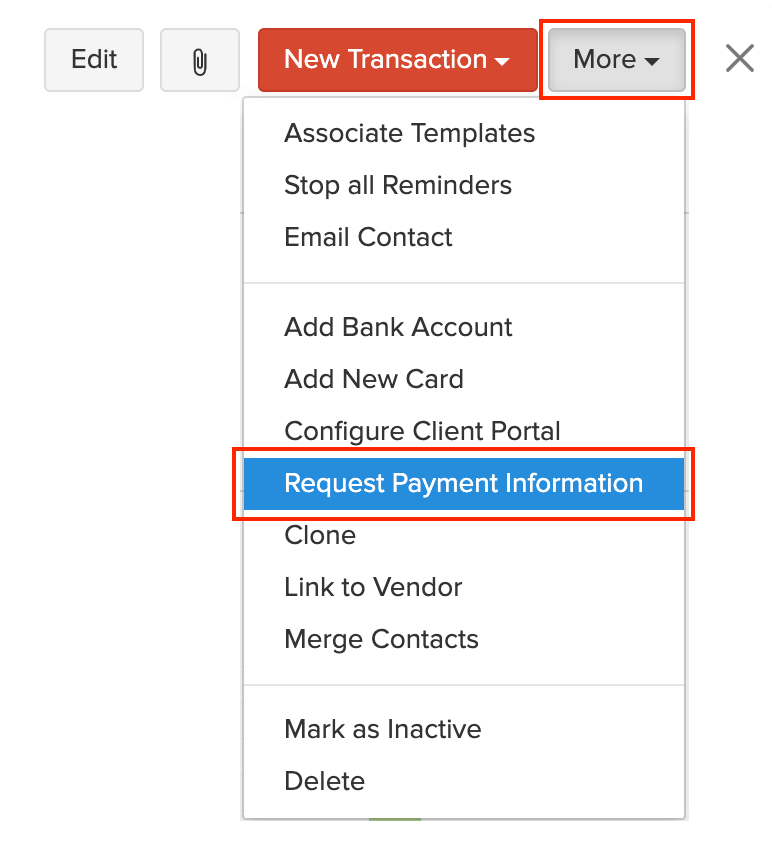
After filling and submitting this form, their bank details will get saved in Zoho Books. If you have enabled Plaid before sending this form to the customer, then the bank account of the customer will be chargeable right away. Otherwise, you’ll have to manually verify them using the Micro Deposit verification before charging them.
Customer Bank Details
Alternatively, you can manually add and verify your customer’s bank details in Zoho Books to receive payments from them. The bank details will be verified using the Micro Deposit verification method by Stripe. After the bank account is verified, you can charge your customers for the invoices you create for them.
Add Bank Details
To add the bank details of your customer:
- Go to the Contacts module in the left sidebar.
- Select the customer for whom you want to add the bank details.
- Click More > Add Bank Account.
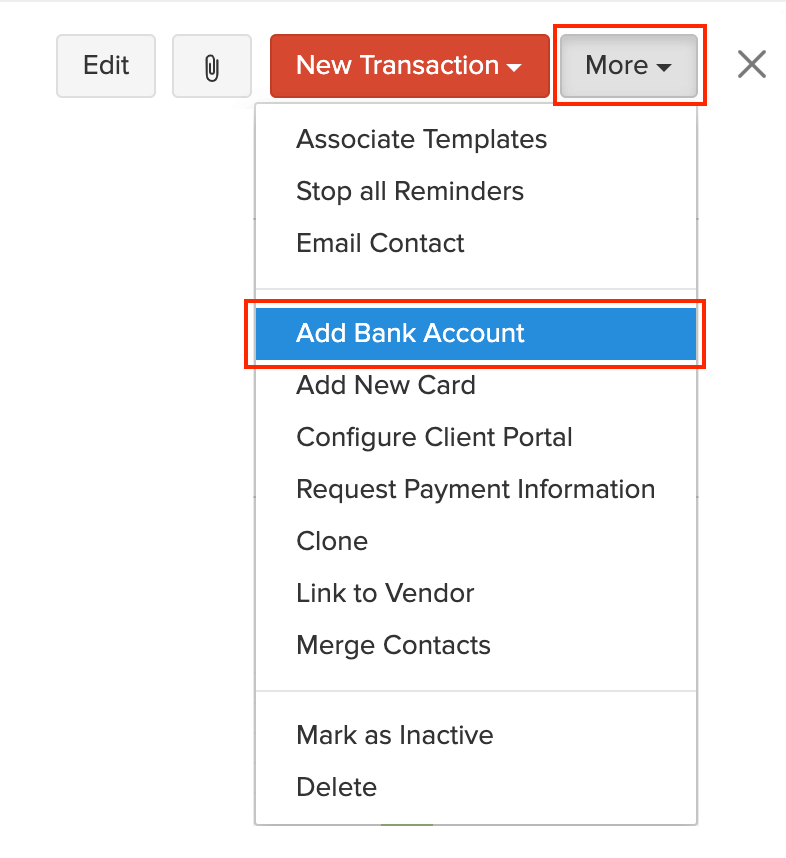
- Enter the customer details such as the First Name, Last Name, Account Number, Routing Number and Account Holder Type.
- Click Save.
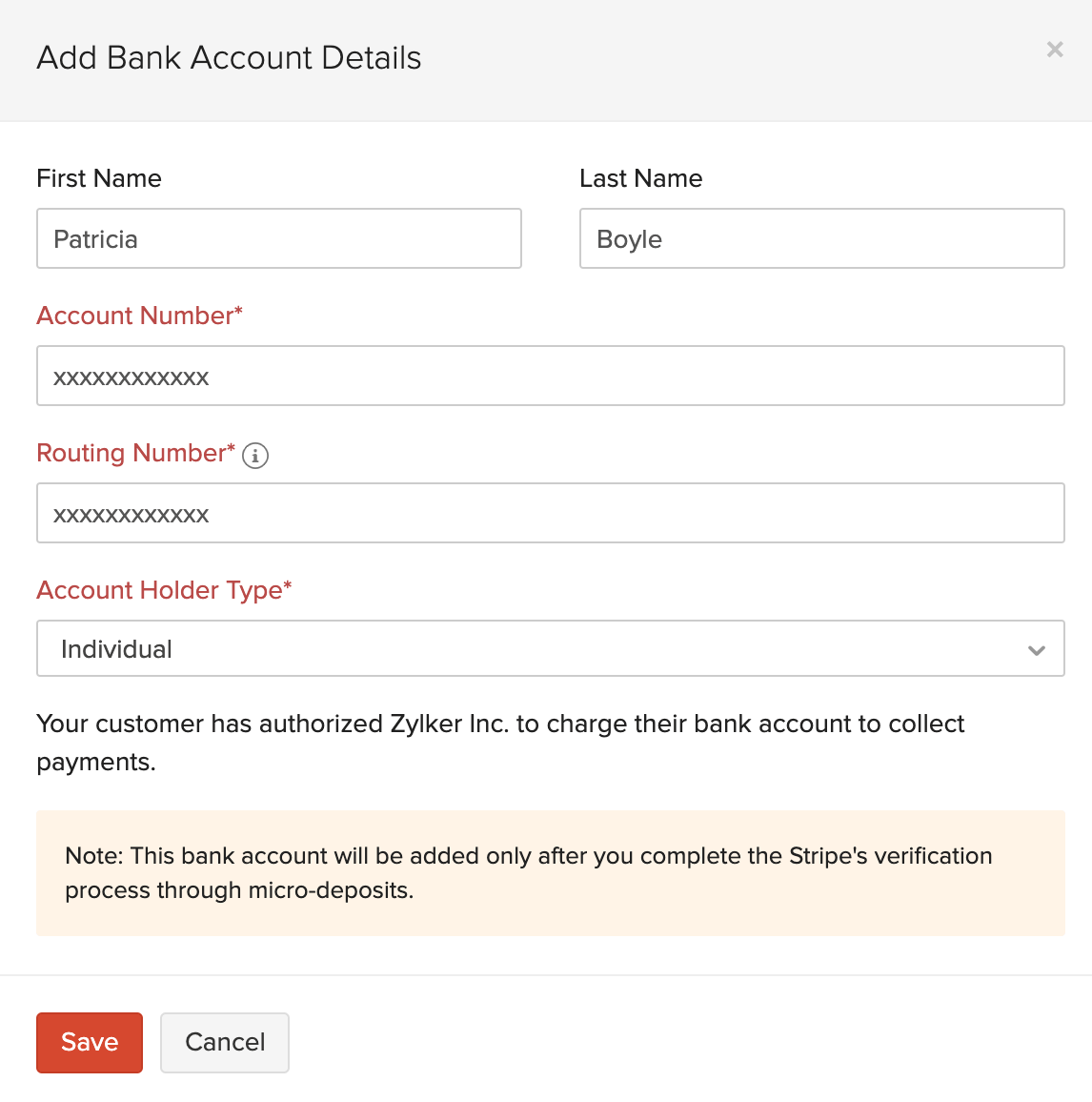
After you have added the customer’s bank details, you’ll have to verify them.
Verify Bank Details
You can verify the bank details of your customer which you have manually added in Zoho Books. Here’s how you can do it:
- Go to the Contacts module in the left sidebar.
- Select the customer for whom you have added the bank details.
- Scroll down to the Bank Account Details section.
- Click Verify next to the required bank account.
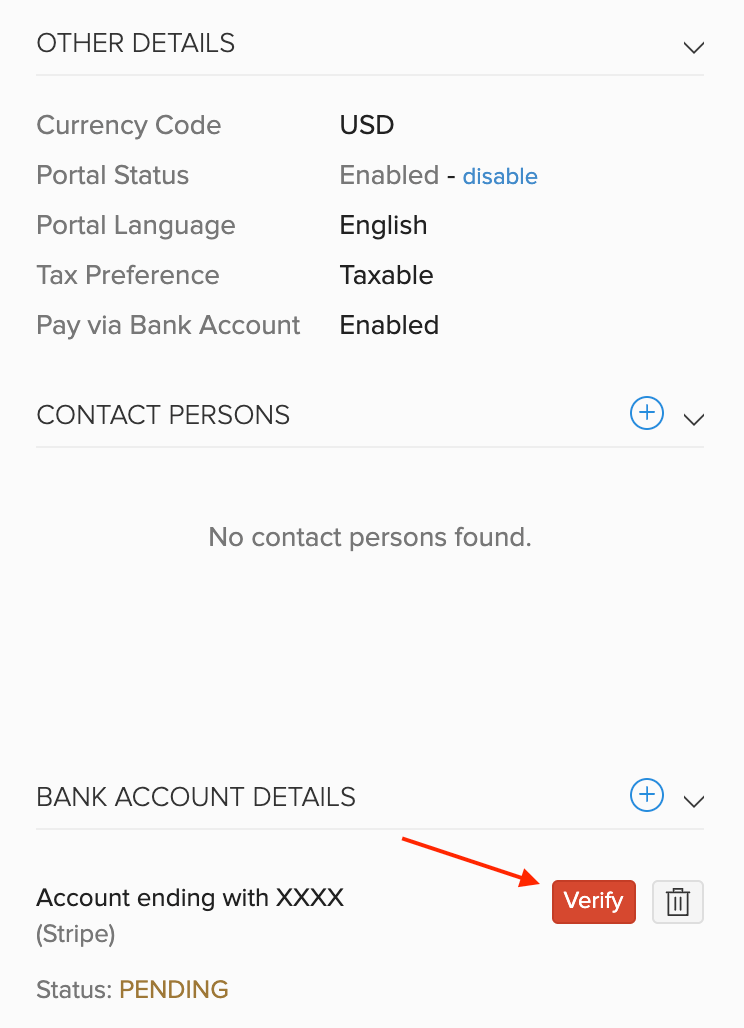
- Enter the First Deposit and Second Deposit amount.
Insight: The First and Second deposit amounts (in cents) can be found in the customer’s bank statement with the description as AMTS. These values are used to authenticate their bank account. You must ask your customer to check their bank statement and share these amounts with you. You can enter these amounts and complete verifying the account.
- Click Verify.
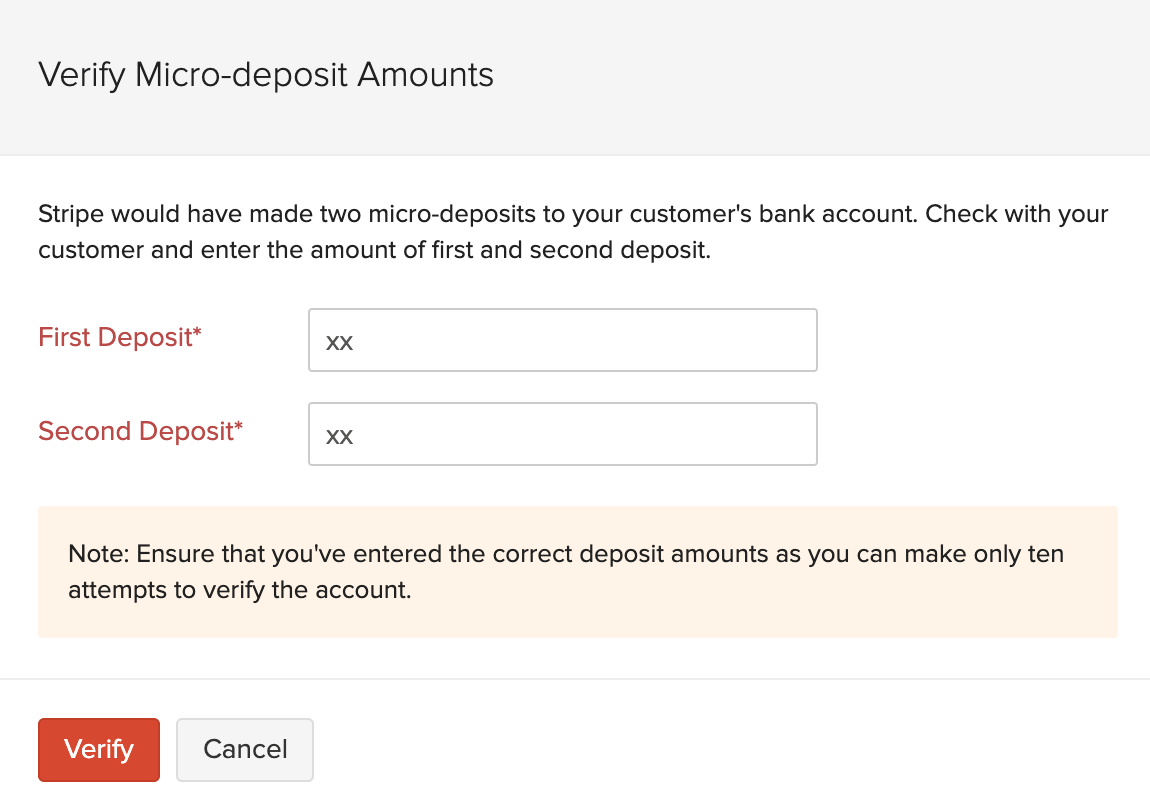
After you verify your customer’s bank account, it will be saved and displayed under the Bank Account Details section in the customer’s Contact Details page in Zoho Books. You can charge this account for the invoices you created for them.
Delete Bank Details
You can delete the bank details you have added for your customer. Here’s how:
- Go to the Contacts module in the left sidebar.
- Select the customer for whom you have added the bank details.
- Scroll down to the Bank Account Details section.
- Click the Trash icon next to the associated bank.
- Click Delete Bank Account.
Warning: Remember that once you delete the bank account, it cannot be restored and you would have to repeat the process of adding and verifying the account again.
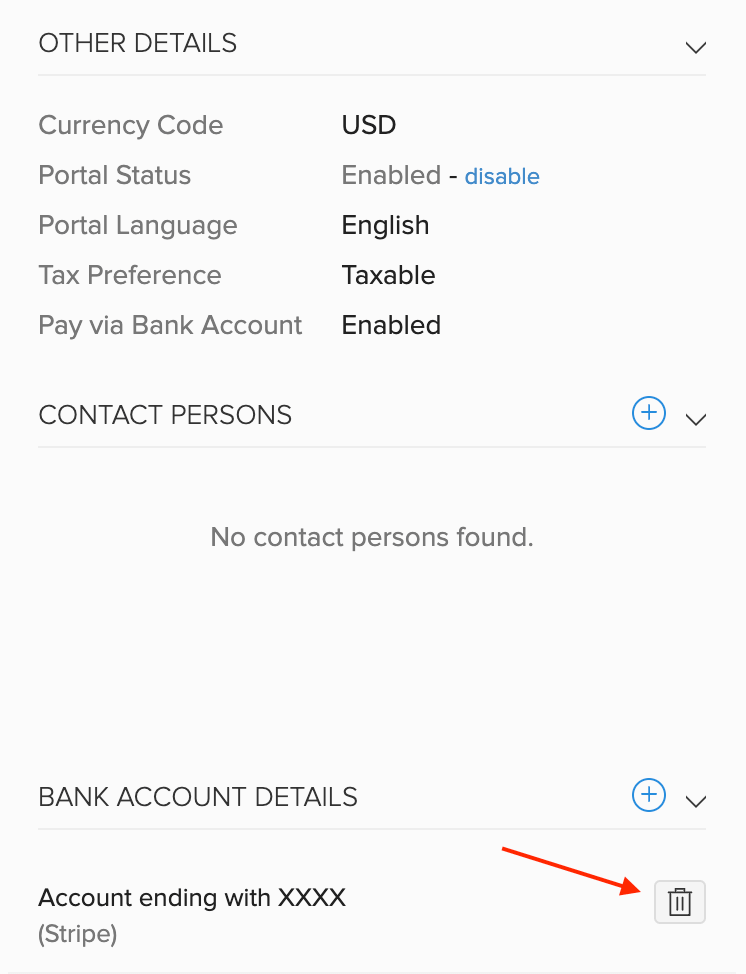
Receive Payments
Let us take a look at the different ways in which you can receive payments from your customers using the Stripe integration.
Charge Customer
You can manually charge the saved bank account of your customers for their invoices. Here’s how:
- Go to Sales > Invoices.
- Select the invoice for which you want to charge your customer.
- Click the dropdown arrow next to the Record Payment button in the top right corner of the page.
- Select Charge Customer.

- Click the Bank Account Details tab on top of the page to charge your customer’s bank account.
- Click Proceed.
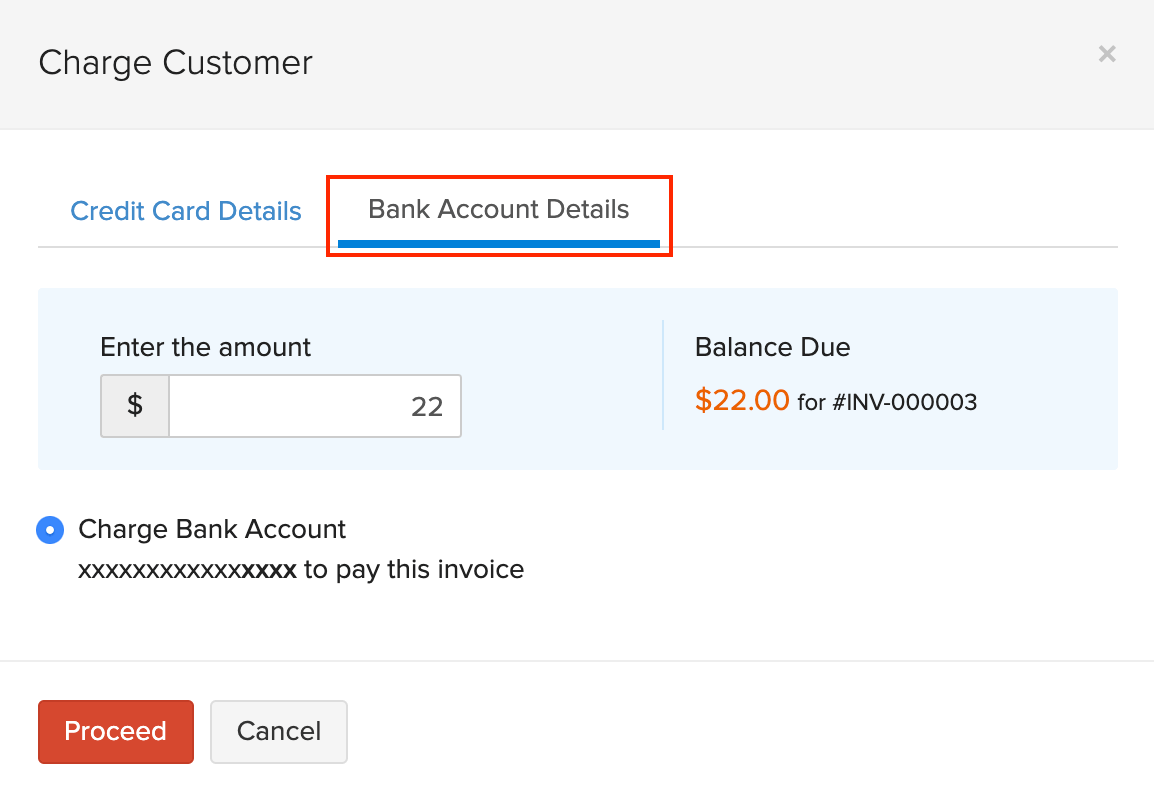
Once you charge your customer’s bank, an ACH payment will be initiated. You can find the transaction ID by clicking the Payment Initiated button above the invoice preview.
The payment usually takes up to 5 business days to complete and will automatically get recorded in Zoho Books (within 24 hours following the payment status update in Stripe). You can also set up webhooks to instantly update the status of the invoice payment from Stripe.
After the payment is received, you can view it in Zoho Books. Here’s how:
- Go to Sales > Invoices.
- Select the invoice for which you charged the customer.
- Click the Payments tab on top of the page.
From here, you can Edit or Delete the payment by hovering over it and clicking the respective icon next to the payment.

Instant Payments Through Stripe Financial Connections
Stripe Financial Connections allows your customers to instantly verify their bank accounts. If you haven’t enabled Stripe Financial Connections, Stripe will verify bank account using micro deposits.
Notes: If you’re an existing user of Plaid, you can either switch to Stripe Financial Connections, or you can continue using Plaid.
Enable Stripe Financial Connections
To enable Stripe Financial Connections:
- Go to Settings on the top right corner of the page.
- Select Payment Gateways under Online Payments.
- Click Edit Settings next to Stripe.
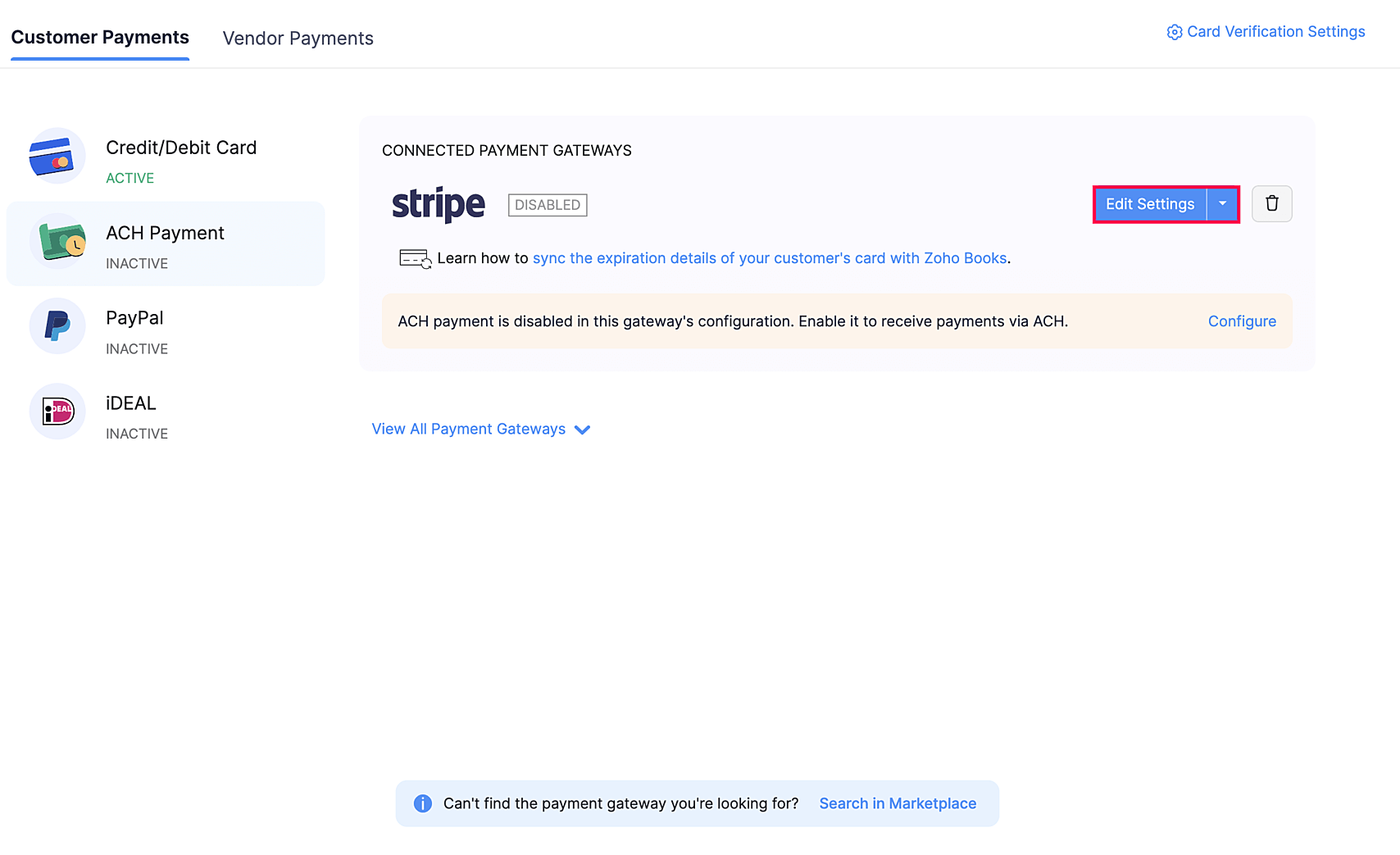
- Click Edit icon next to the Payment Methods
- In the following pop-up, mark the Bank Account checkbox.
- Mark the Verify instantly using Stripe Financial Connections checkbox to enable Stripe Financial Connections.
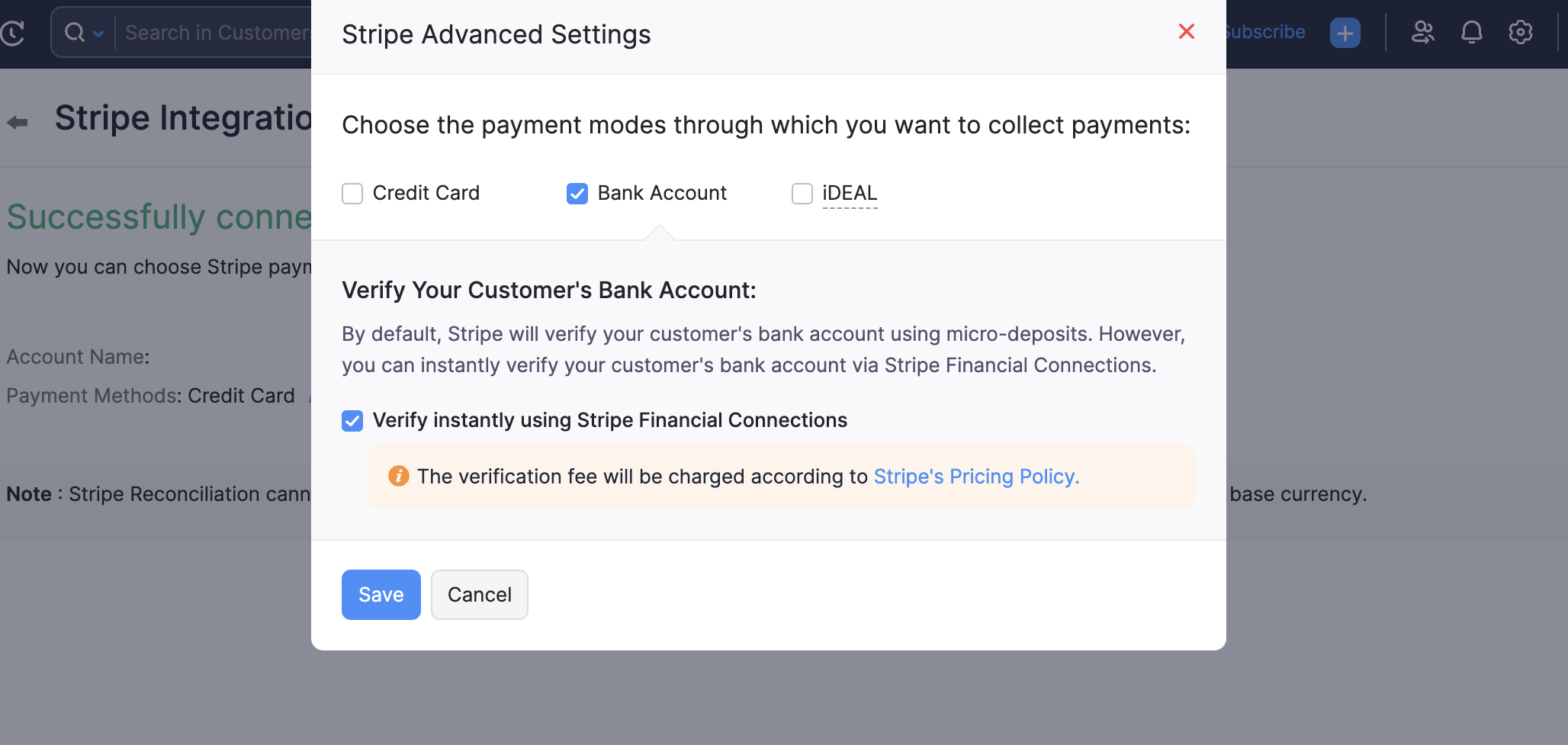
- Click Save to proceed.
Verify Using Stripe Financial Connections
Once you’ve enabled Stripe Financial Connections, your customers will be able to verify their bank account while making ACH payments through their Customer Portal. Here’s how:
- Your customers can login to their Customer Portal and navigate to Invoices.
- Click Pay Now next to the invoice and your customers will be redirected to the payment page.
- Click Make Payment to continue with the authentication process.

- You’ll be redirected to Stripe Financial Connections’ page where you can select your bank account.
- Click Agree and continue once you’ve gone through the terms and conditions.
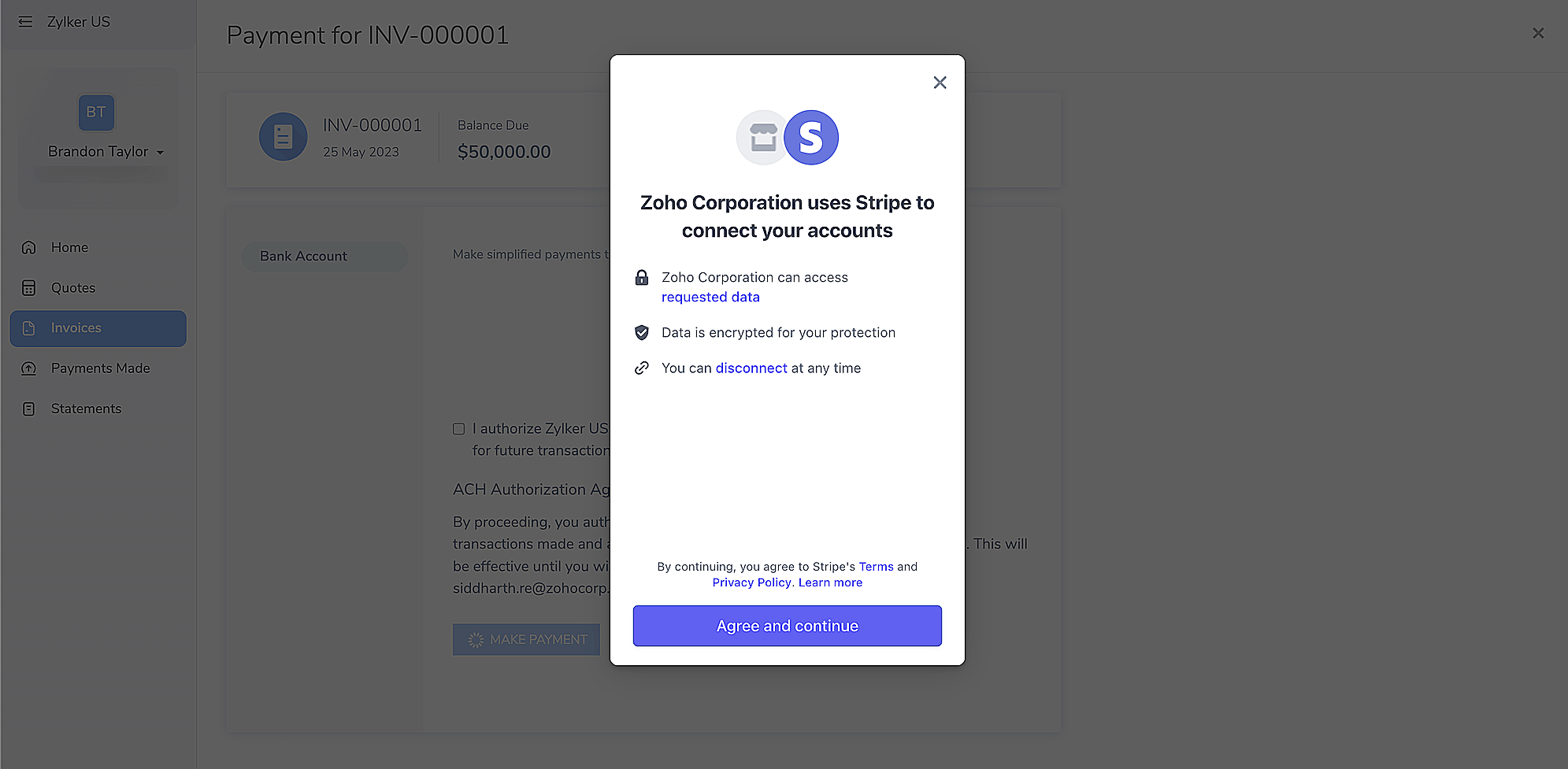
- In the following page, select your bank.
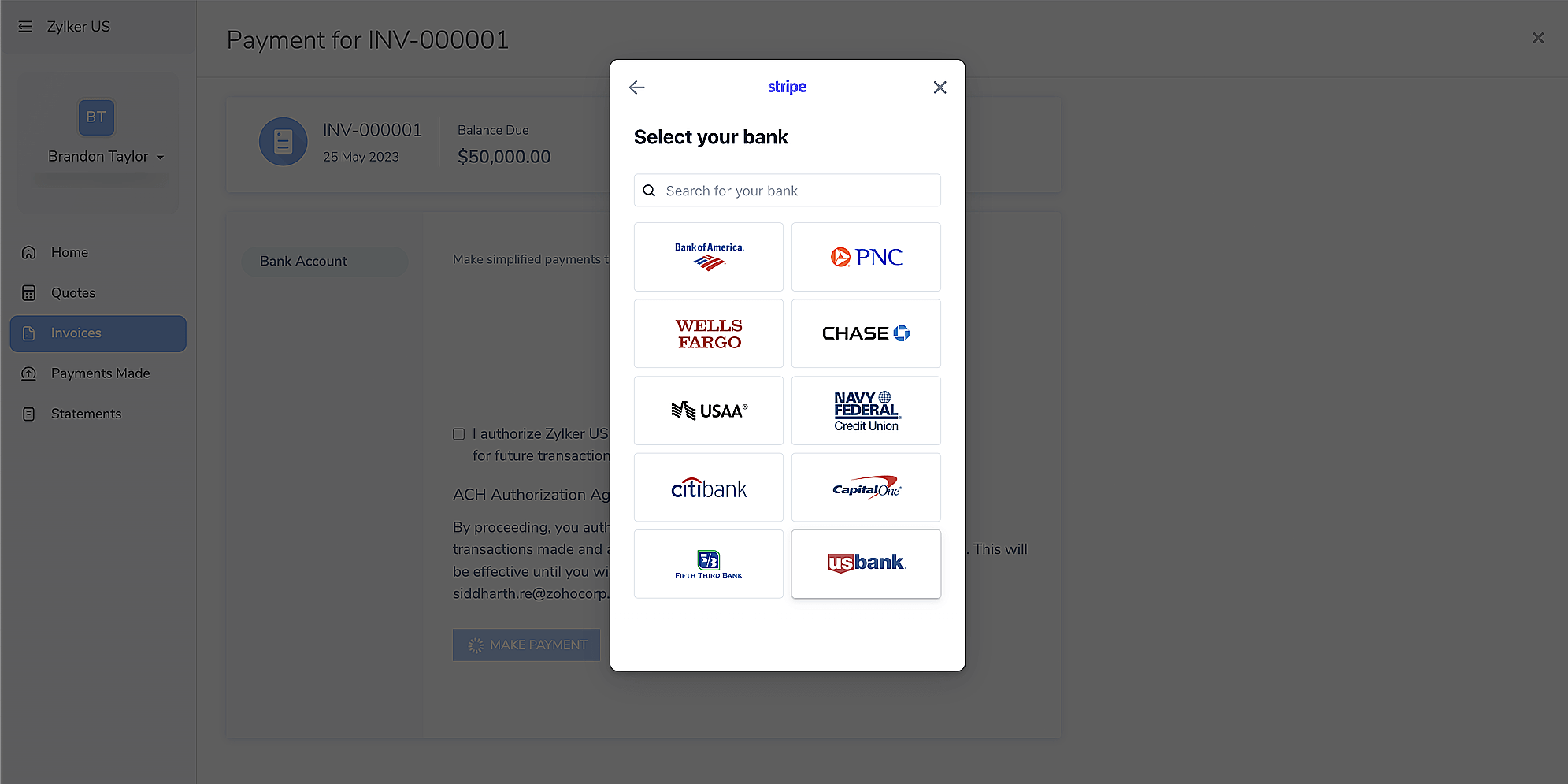
- In the next page, select your account and click Connect account to make the payment.
Recurring Invoices
If you create recurring invoices for your customers, you can choose to receive payments for the generated invoices by associating your customer’s bank account to the recurring invoice profile. Through this, your customer’s bank account will be charged automatically when they receive a recurring invoice from you.
To associate a bank account for a recurring invoice:
- Go to Sales > Recurring Invoices.
- Select the recurring invoice for which you want to receive the payment.
- Click Associate Payment Options in the top right corner of the page.
- Select Associate Bank Account.

- Click Associate Bank Account to confirm.
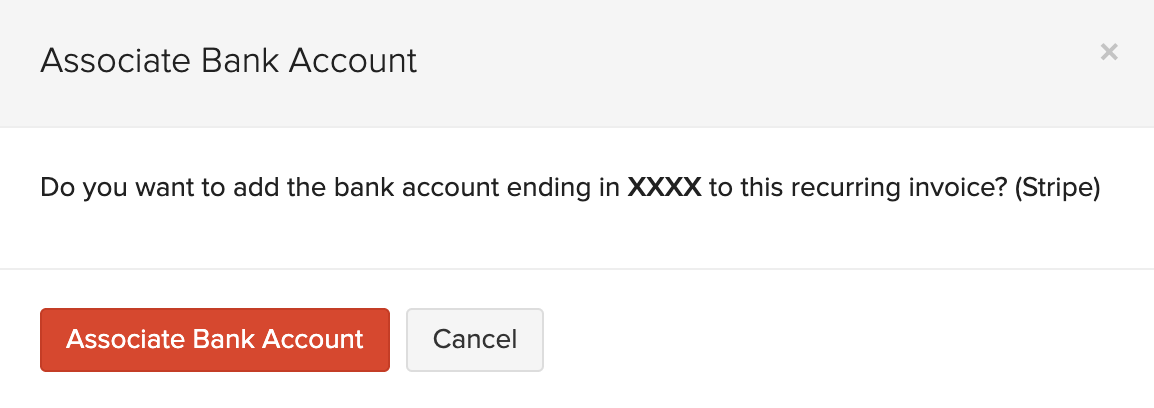
You can also remove the associated bank account for a recurring invoice. Here’s how:
- Go to Sales > Recurring Invoices.
- Select the recurring invoice for which you have added the bank account.
- Select More > Delete bank account.
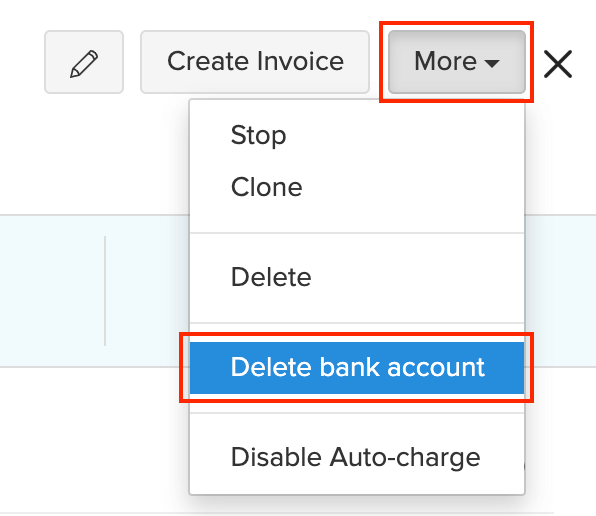
- Click Delete bank account to confirm.
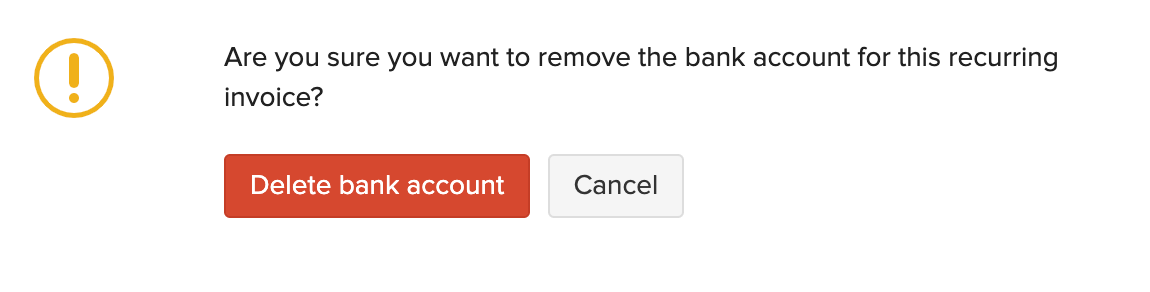
Webhooks
By setting up Webhooks, the payment status of an invoice in Zoho Books will instantly get updated when it gets updated in Stripe.
Firstly, you would need to get the endpoint URL from Zoho Books. Here’s how you can get it:
- Go to Settings on the top right corner of the page.
- Select Payment Gateways under Online Payments.
- Click ync the ACH payment details and expiration details of your customers’ card with Zoho Books next to Stripe.
- Copy the URL to be called.
After copying the URL, you can set up the webhook in your Stripe account. Here’s how:
- Log in to your Stripe Dashboard.
- Select the Developers > Webhooks module in the left navigation menu.
- Click the + Add endpoint button next to Endpoints receiving events from your account.
- Copy and paste the link in the Endpoint URL field.
- Choose Select types to send in the Filter event option.
- Mark the boxes customer.source.updated, charge.succeeded and charge.failed .
- Click Add endpoint.
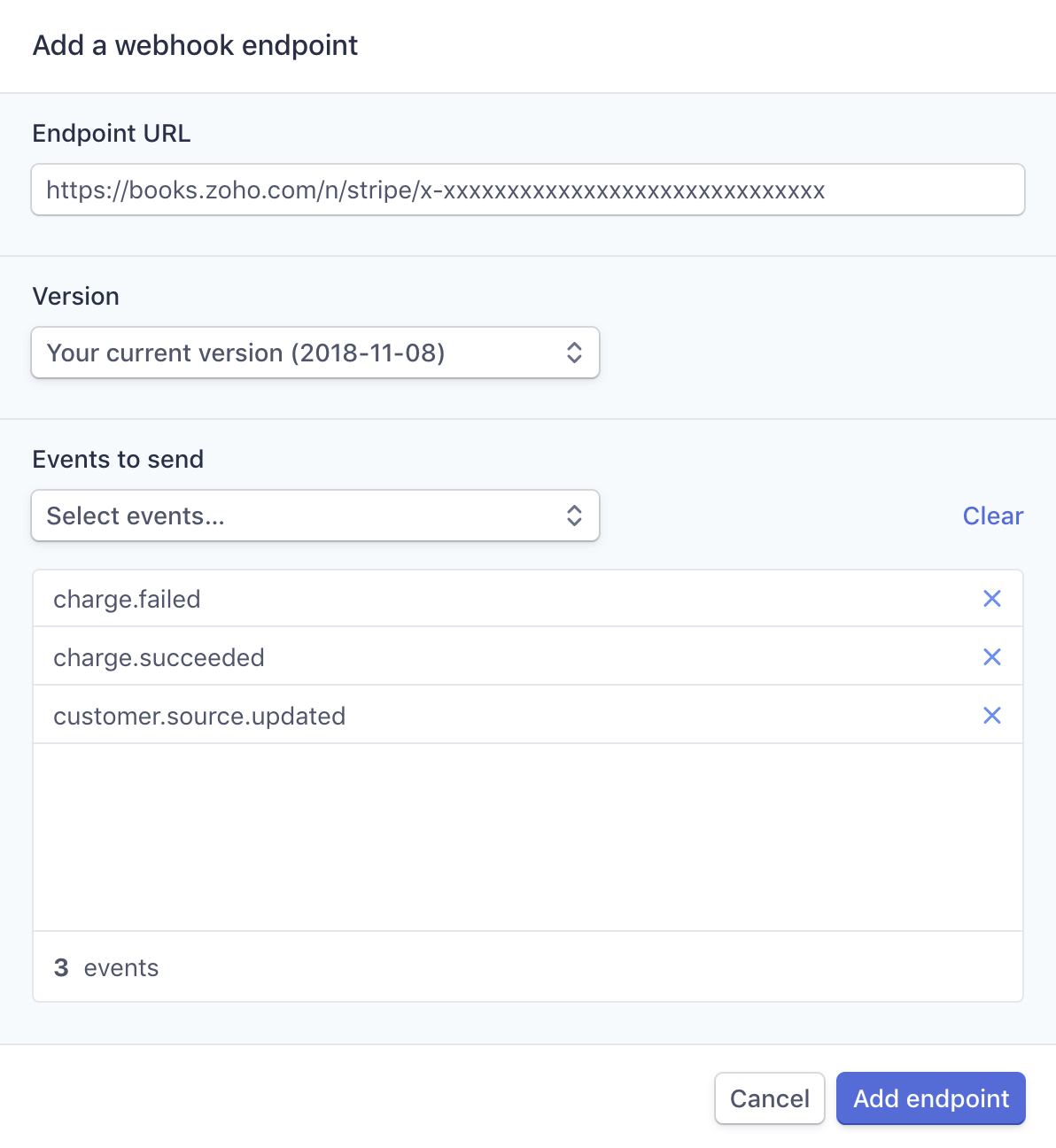
After you have added the endpoint, the webhook will be active. To change any details of the webhook, click the Update details button in the same page. You can Disable or Delete the webhook from the same page.
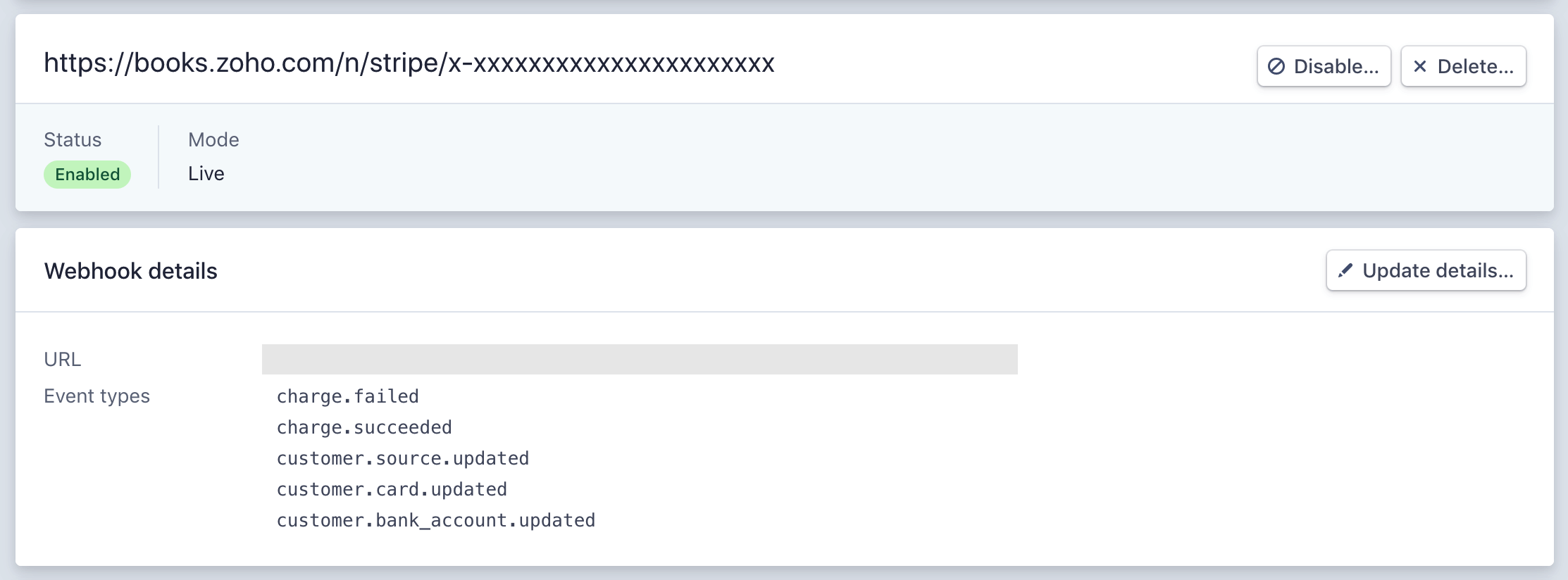
Edit Settings
You can update settings related to the integration such as the modes of payment through which your customer’s can pay you through the Stripe integration (Credit Card, Bank and iDEAL), and also edit your Plaid keys. Here’s how:
- Go to Settings on the top right corner of the page.
- Select Payment Gateways under Online Payments.
- Click *Edit Settings next to Stripe.

Changes to Stripe Account
- Click the Pencil icon next to Payment methods.
- Choose the payment modes through which you want to collect payments.
- Click Save after making the changes.
Changes to Plaid
If you have enabled instant authentication, you can change the Public Key, Client ID and Secret Key. To edit these keys:
- Click Go to your Plaid account.
- Log in to your Plaid account.
- From here, you can copy the public_key, client_id and Secret key (Production) and paste them in their corresponding fields in the Stripe integration.
- Click Save after making the changes.
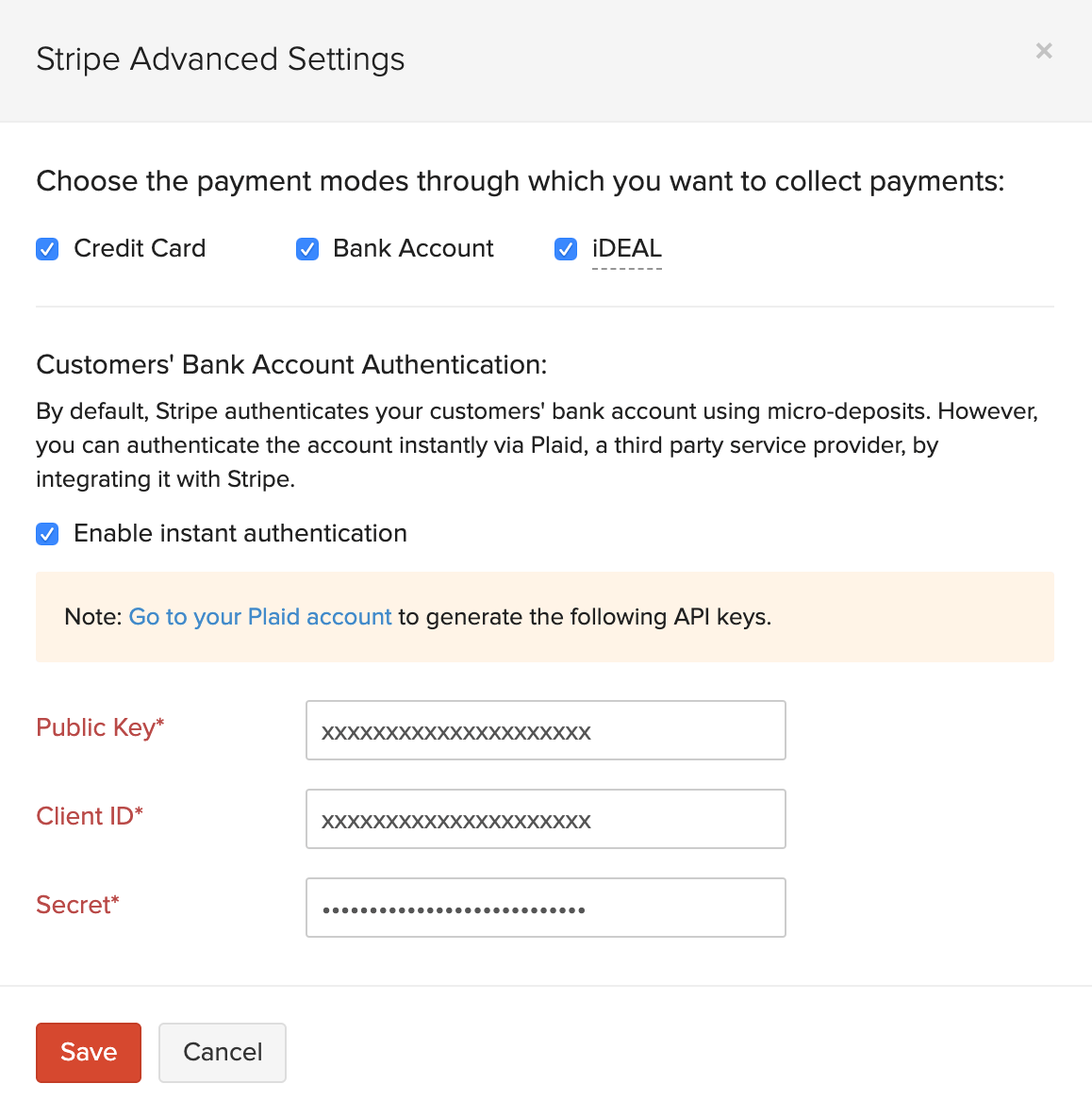
Disable Integration
If you choose to delete/disable the integration, you’ll have to first make sure that you delete the bank details of corresponding customers that were added using this integration.
To delete the Stripe integration:
- Go to Settings on the top right corner of the page.
- Select Payment Gateways under Online Payments.
- Click the Trash icon next to Stripe.
- Click OK to confirm.

 Yes
Yes
 Thank you for your feedback!
Thank you for your feedback!





