 Inventory
Inventory
Integrate Zoho Inventory with Twilio
Twilio is a cloud communications platform that, when integrated with Zoho Inventory, allows you to notify invoice creation and payment receipt notifications to your customers via phone calls, SMS and other communication functions using web service APIs.
IN THIS PAGE…
Benefits
- Send SMS notifications for invoices, payments and payment reminders.
- Configure SMS notifications for customers as well as their contact persons.
Prerequisites
- An account on Twilio. If you don’t have an account, you can create one now.
- Your Account SID and Auth Token from Twilio.
- An active phone number that works with Twilio. If you don’t have one, you need to purchase a phone number from Twilio.
- A subscription to the Premium plan (Indian edition) or to the Standard or higher plans (all other editions). If you’re using Zoho One or a Zoho Finance Plus, this feature will be available for you.
Connect with Twilio
To integrate with Twilio:
-
Log in to Zoho Inventory.
-
Go to Settings, Integrations, then SMS Integrations.
-
Click the Connect button next to Twilio. If you don’t have an account with Twilio, you can click on Sign Up Now to create one.
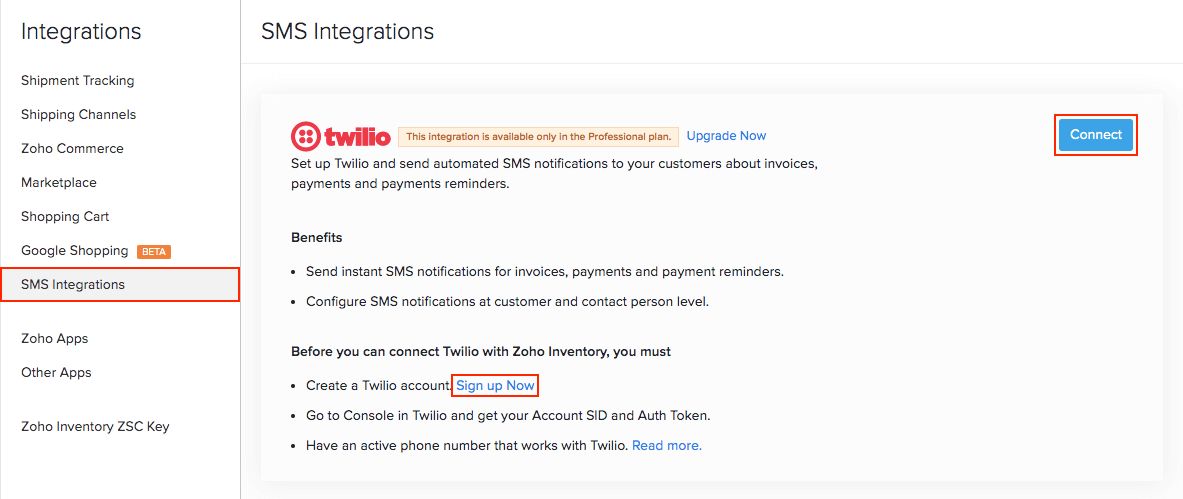
-
Enter your Account SID, Auth Token, and Phone Number.
-
Click Connect with Twilio.
-
After connecting with Twilio, click the Configure button. You’ll be redirected to the SMS Templates page, where you can enable the required notifications.
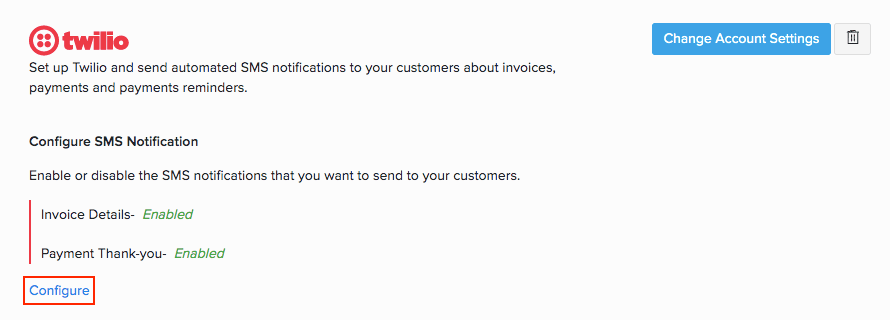
Manage SMS Notifications
In Zoho Inventory, you can enable the following SMS notifications for your customers. These notifications are sent manually or automatically based on your settings.
- Invoice Details: Sent when you create an invoice.
- Payment Thank You: Sent when you record a payment for an invoice. Based on your preferences, a ‘Payment Thank You’ SMS will be sent automatically when you receive online payments.
To configure the above SMS notifications in Zoho Inventory:
-
Go to Settings, then SMS Notifications.
-
Click the Toggle on the right to turn on or turn off the notification type.
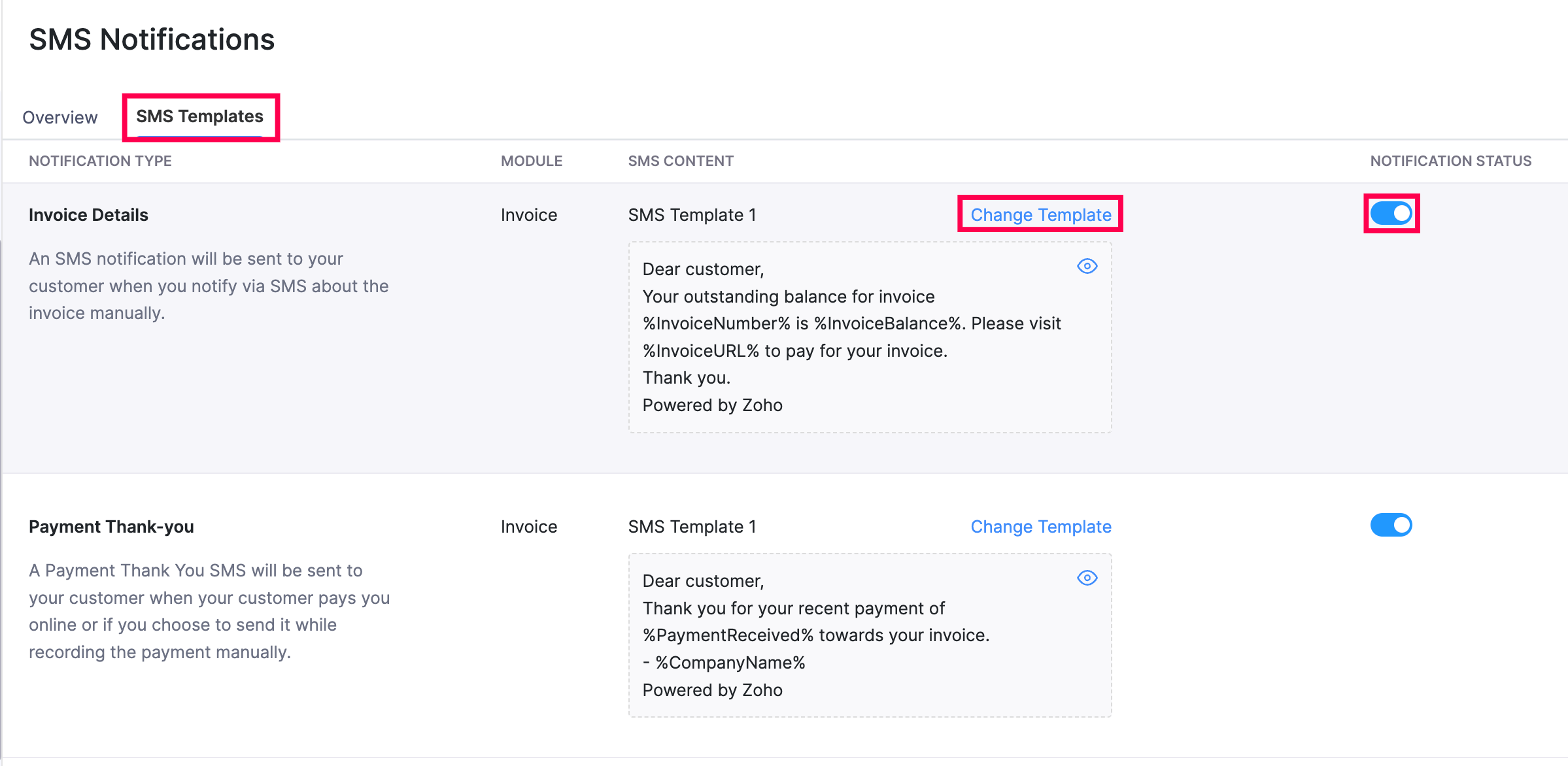
-
Click on Change Template to change your SMS template. You can choose from ‘Brief’, ‘Short’ and ‘Detailed’.
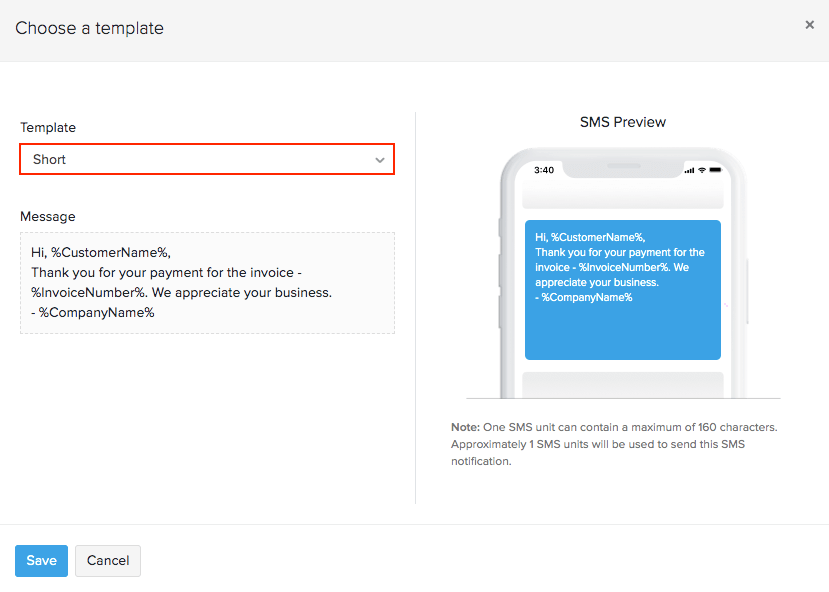
Note: For now, you won’t be able to edit the SMS text.
Enable SMS for Contact Persons
By default, SMS notifications will be enabled for all your customers’ primary contact. To enable SMS notifications for a customer’s contact persons in Zoho Inventory:
-
Go to the Customers module on the left sidebar.
-
Select the customer with the contact person whom you want to enable the SMS notification for.
-
Go to the Overview tab and click the Gear icon next to the contact person’s name.
-
Select Enable SMS Notification.
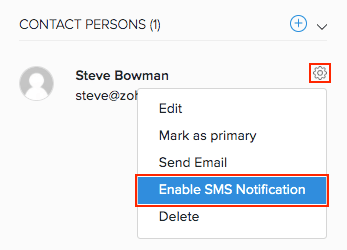
If you want to disable SMS notifications for the contact person, you can do so by repeating the above steps and selecting the Disable SMS Notification option.
Send SMS Notifications
Based on the configured settings, SMS is sent to the respective customers and their contact persons automatically.
You can also notify your customers manually. Here’s how:
-
Go to the Invoices module in the left sidebar.
-
Select the invoice that you want to send an SMS for.
-
Click the Mails/SMS on the top, then select Send SMS. To access this option, you must enable the invoice creation notification under SMS Templates, and make sure that SMS notification is enabled for the customer.
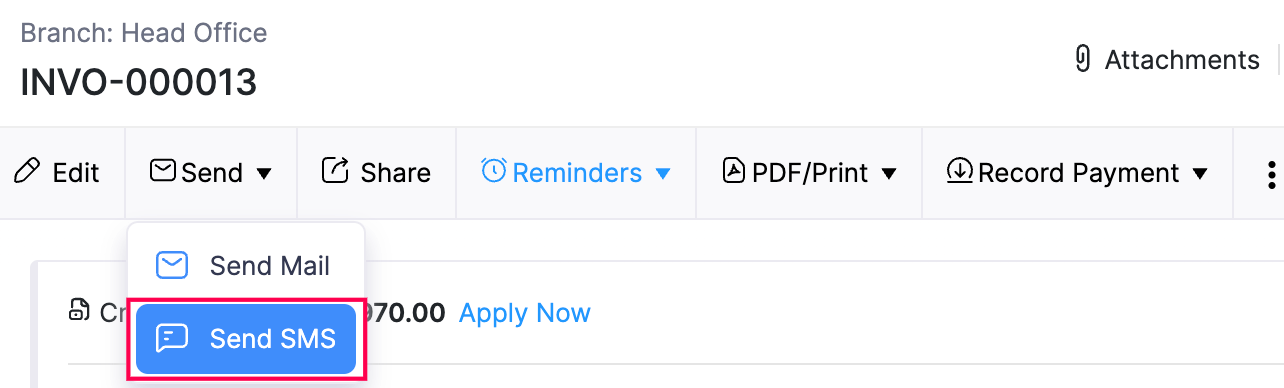
-
Check the phone numbers to which the SMS has to be sent, then preview the SMS message.
-
Click Send SMS.
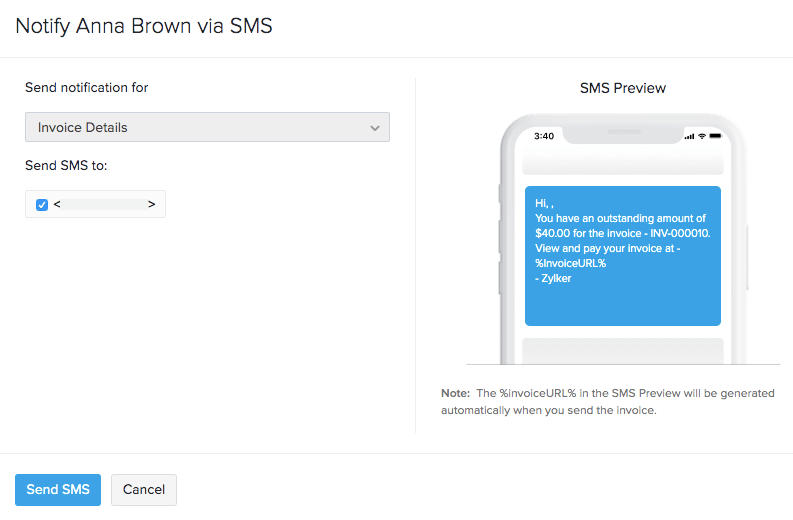
The SMS gets sent and the transaction history and customer activities are updated.
Warning: If your SMS contains special characters, then each SMS will be considered two messages.
You can also send a ‘Thank You’ SMS every time you record an offline payment. Here’s how:
- Go to the Invoices module in the left sidebar.
- Select the invoice that you want to record the payment for.
- Click the Record Payment button on the top.
- Check the Notify via SMS option.
- Click Record Payment, and the SMS is sent to your customer that very instant.
Note: You cannot send SMS to your customer or their contact persons if their phone numbers are not recorded.
Disable SMS Notifications
When you disable SMS notification for a customer, you’ll no longer be able to notify their primary contact or any of the contact persons.
To disable SMS notifications:
-
Go to the Customers module on the left sidebar.
-
Select the customer whom you want to disable the SMS notification for.
-
Click More, then select the Disable SMS Notification option.
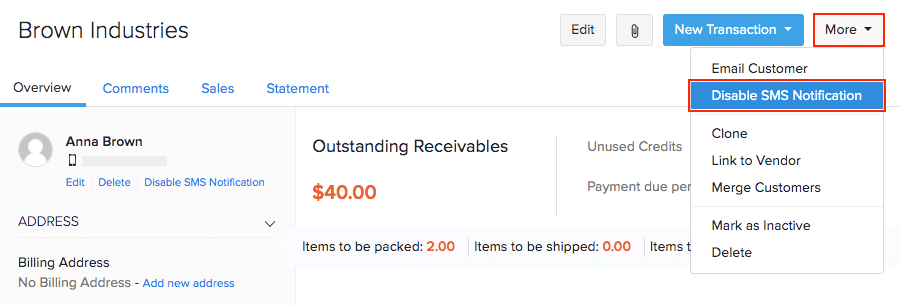
If you want to disable SMS notifications only for the customer’s primary contact:
-
Go to Customers module in the left sidebar.
-
Select the customer whose primary contact’s SMS notification you want to disable.
-
In the Overview tab, click Disable SMS Notification below the primary contact name.
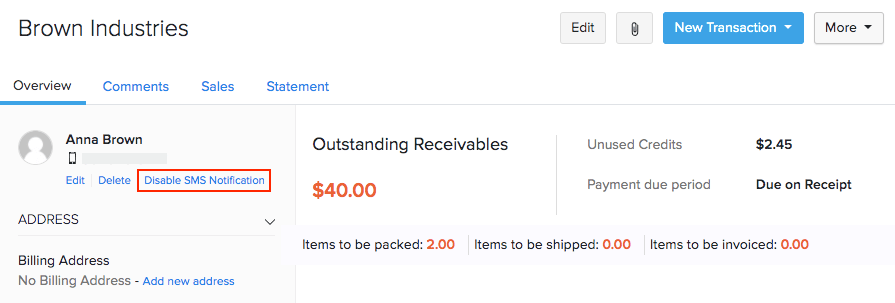
Delete Twilio
If you no longer want to send SMS through Twilio, you can delete the integration. Here’s how:
-
Log in to Zoho Inventory.
-
Go to Settings, Integrations, then SMS Integrations.
-
Click the Trash bin button next to Twilio.
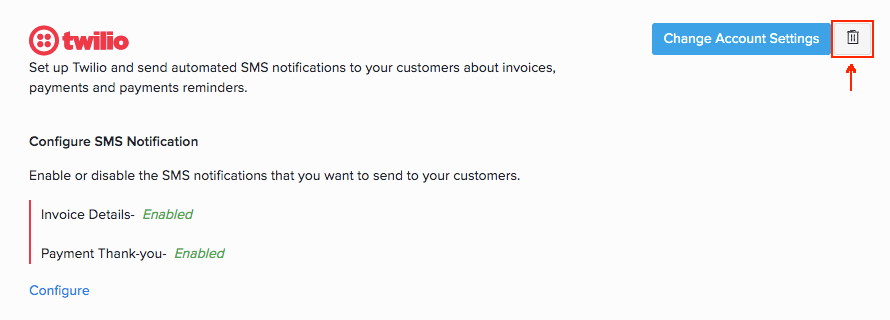
-
Click Delete to confirm your action.








