
IN THIS PAGE…
Integrate Zoho Books with Bigin
Bigin is a customer relationship management software that is exclusively built for small businesses. While scaling your business, you might come across the need to:
- Stay connected with your business prospects.
- Gain complete control over your sales pipelines.
- Shorten your sales cycles by closing more deals.
You can do all of this and much more using Bigin. By integrating Zoho Books with Bigin, you can sync your companies, business contacts, goods, services and business deals between the two applications.
Consequently, you will find it easier to create, manage and track your customer information, thereby eliminating the need to enter redundant information by integrating your Bigin account with Zoho Books. That’s not all, you’ll also be able to search and access your Bigin contacts in Zoho Books and link your business prospects from Bigin to your transactions in Zoho Books.
Enable Integration
Prerequisite: This integration is available only for the users who have either availed the paid plans of Bigin or Zoho One.
You can enable the integration either from Zoho Books or Bigin. To enable the integration from Zoho Books:
- Go to Settings on the top right corner of the page.
- Select Zoho Apps under Integrations.
- On the Zoho Apps page, click Connect next to Bigin. You will be redirected to the integration set up page.
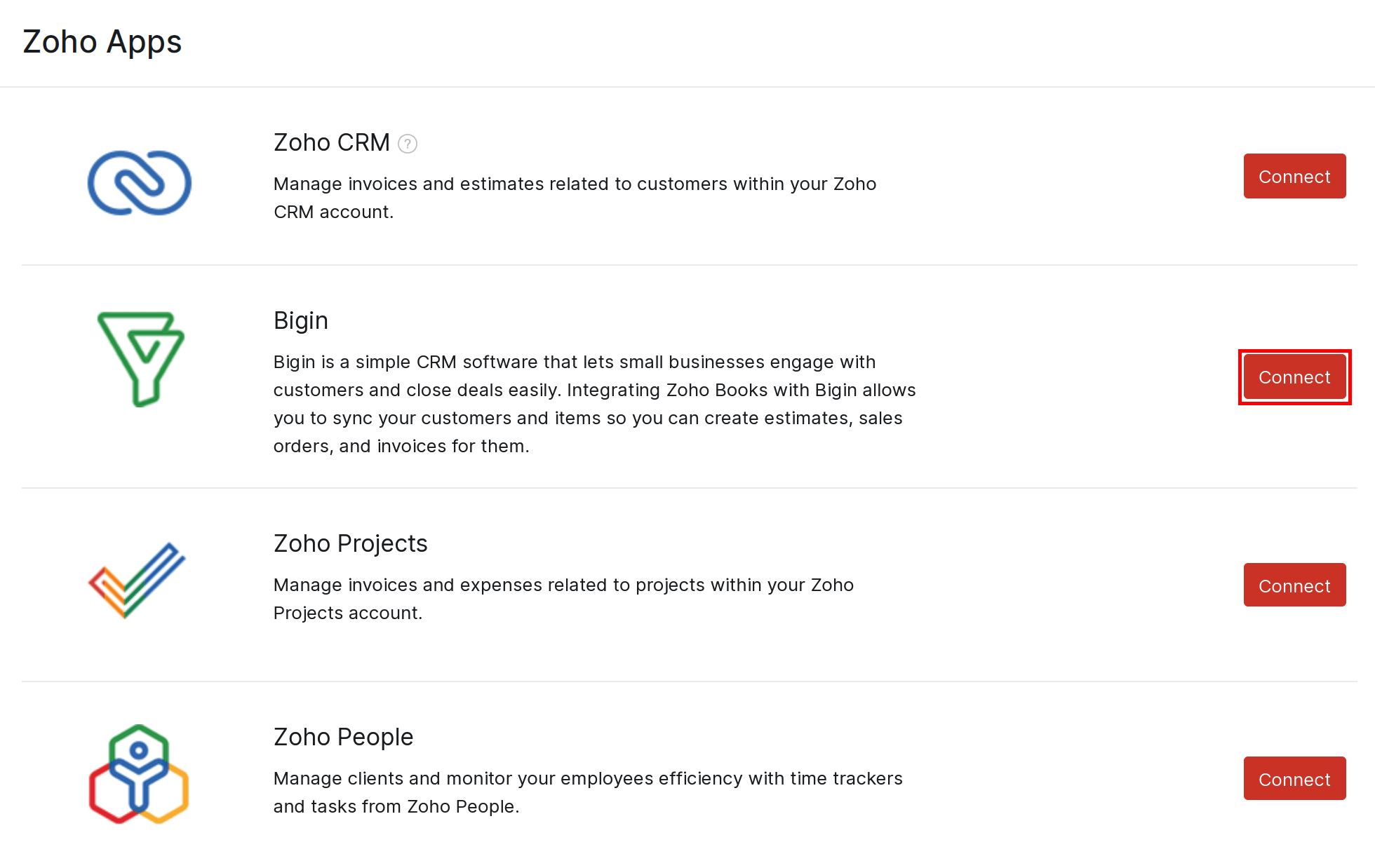
- Enter your email and select the organisation for which you would like to setup the integration.
- Click Save.
To enable the integration from Bigin:
- Click the Gear icon in the top right corner and select Integrations in the left sidebar.
- Click Setup Now under Zoho Books.
- Enter your email and select the organisation for which you would like to setup the integration.
- Click Save.
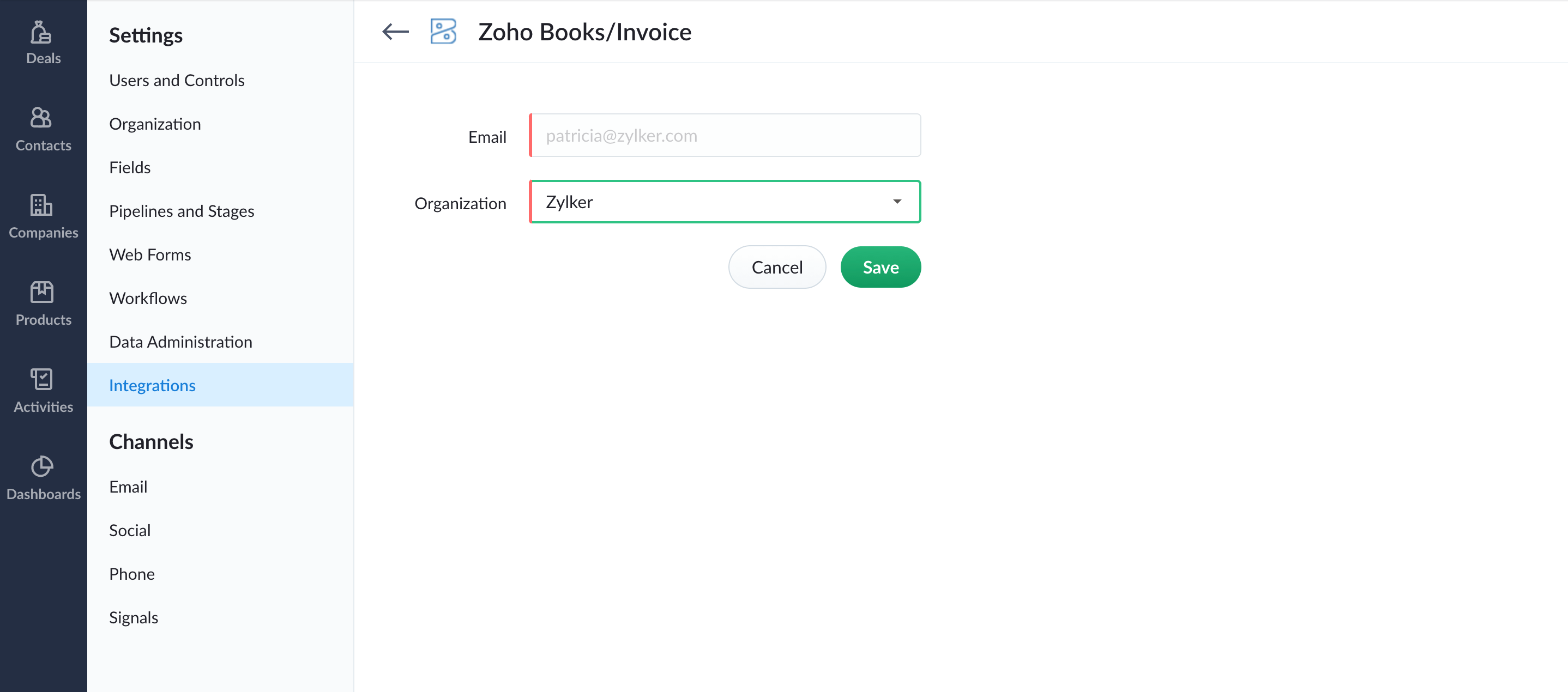
Configuring Sync Preferences
Once you’ve enabled the integration, you will be able to select your sync preferences and map the fields between the two applications.
- Go to Settings on the top right corner of the page.
- Select Zoho Apps under Integrations.
- On the Zoho Apps page, click Manage Integration next to Bigin.
- Click Configure next to the module of your choice.
Furthermore, you can also choose to map the fields between Zoho Books and Bigin.
| Modules in Bigin | Modules in Zoho Books |
|---|---|
| Companies | Customers |
| Contacts | Contacts |
| Products | Items |
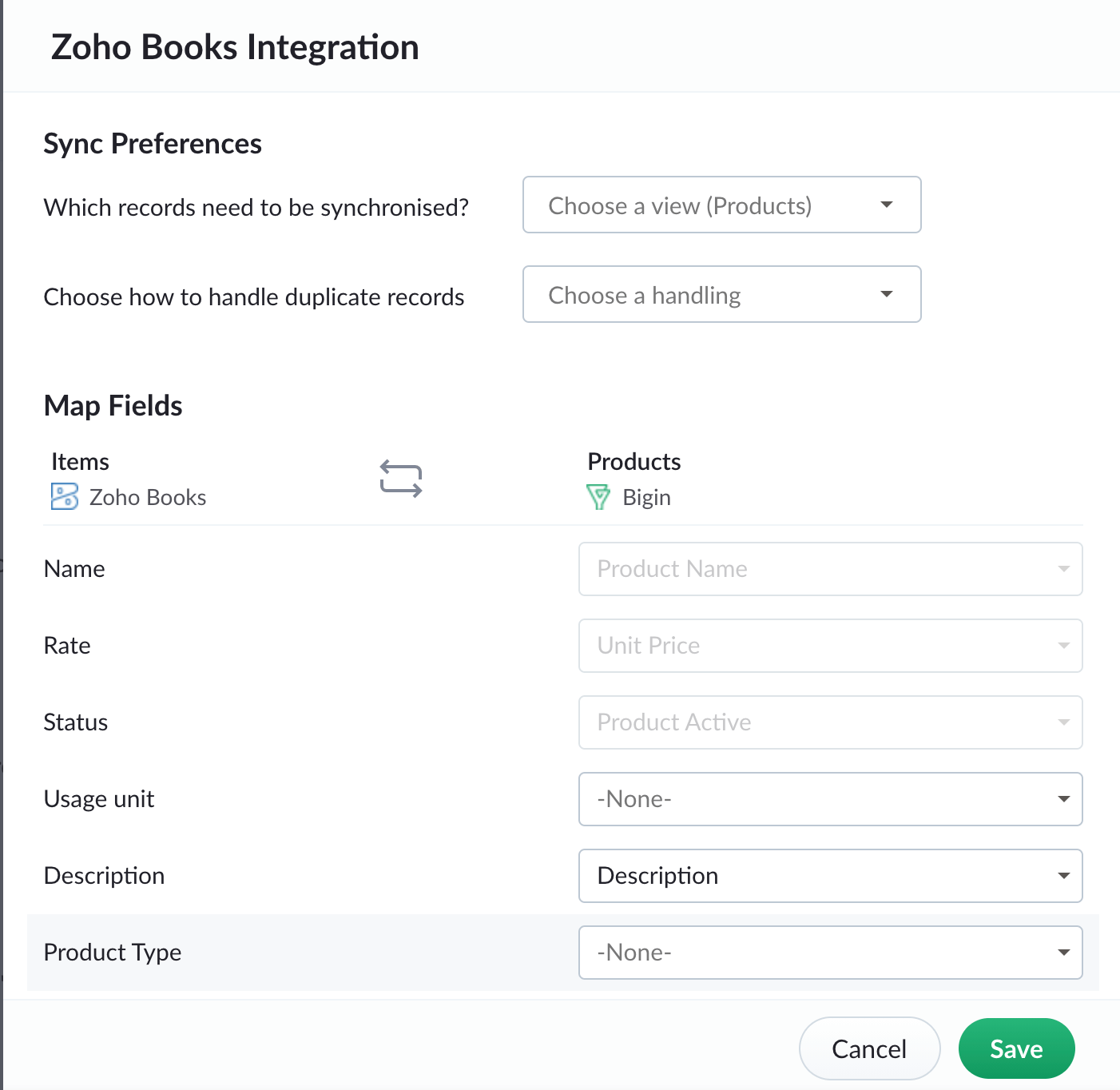
Companies: The Companies in Bigin will be synced as Customers as of the type Business in Zoho Books.
Contacts: The Contacts in Bigin will be synced as Contacts in Zoho Books and vice versa.
Companies & their Contacts: The Companies and their associated Contacts in Bigin will be synced as Customers and their Contact Persons in Zoho Books. The Contacts in Bigin that are not associated to a Company in Bigin will not be synced.
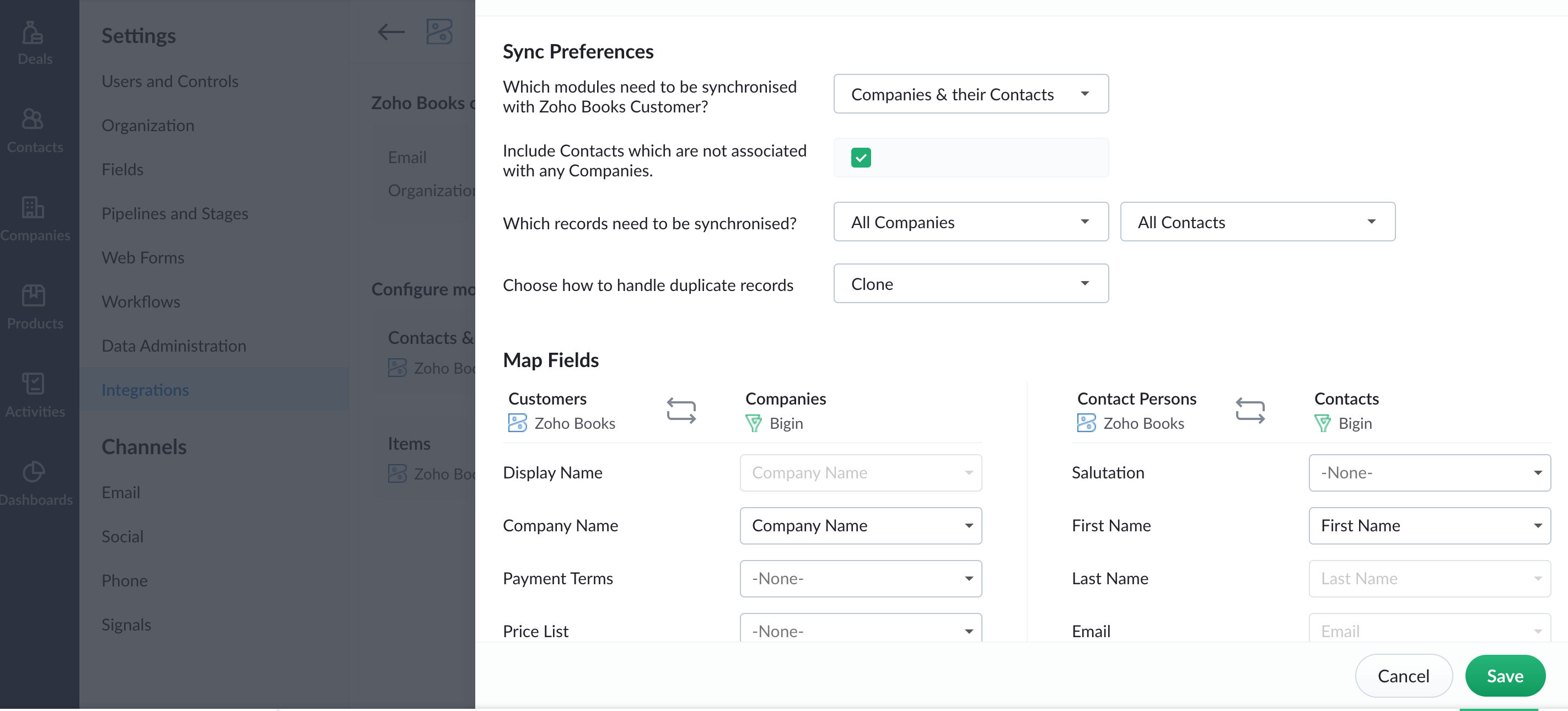
Pro Tip: If you want to sync the Contacts that are not associated to a Company in Bigin , you need to enable the Include contacts that are not associated to any accounts in Bigin option. These standalone contacts will then be fetched as ‘Individual’ Customers in Zoho Books.
This mapping ensures that when Bigin records are synced as Zoho Books entities, all the fields match perfectly when viewed in Zoho Books. A few of the basic fields will be mapped by default, while you can map the rest manually.
If you have certain fields in Bigin that can’t be mapped to any of the default fields in Zoho Books, you will have to create custom fields in Zoho Books first. These custom fields will then be displayed when you map the fields.
Once you have completed all these steps, you can click Save and Sync to start the sync process.
Apart from mapping fields, you will also be able to set up sync preferences based on your business requirements. You can set up sync preferences for companies and contacts.
| Field | Description |
|---|---|
| Which module needs to be synchronized with Zoho Books customer? | Select the module for which you wish to set up synchronization. It can be contacts, companies or a combination of both. |
| Include contacts which are not associated with any companies? | Select this option if you wish to associate your contact with the companies you’ve created or imported in Bigin. |
| Which record needs to be synchronized? | You can choose the contacts or companies you wish to synchronize. For example, it can be recently created, recently modified, etc. |
| Choose how to handle duplicate records | Select if you want to create duplicate records, replace the original record version with the latest version. |
Insight: You will also be able to sync your custom views in Zoho Books while choosing the records that have to be synchronized.
Similarly, you can set up sync preference if you’ve chosen to configure your products as well.
| Field | Description |
|---|---|
| Which record needs to be synchronized? | You can choose the products you wish to synchronize. For example, it can be the recently created, recently modified,etc. |
| Choose how to handle duplicate records | Select if you want to create duplicate records, replace the original record version with the latest version. |
| Sync Option | Description |
|---|---|
| Clone | The original and the new record will be available. |
| Overwrite | The duplicate record will overwrite the existing record. |
| Skip | The duplicate record will not be synced, and the existing record will be retained. |
- Once you’ve completed configuring your sync preferences and mapping fields, click Save.
Pro Tip: You can view the status of the synchronization in the Zoho Books’ integration page in Bigin.
Manage Contacts, Companies and Products
Once you’ve configured your sync preferences, you can choose to manage your preferences. You can manage your preferences by choosing to edit your preferences, initiating or pausing the sync between Zoho Books and Bigin.
To edit the configured preferences:
- Go to Settings on the top right corner of the page.
- Select Zoho Apps under Integrations.
- On the Zoho Apps page, click Manage Integration next to Bigin.
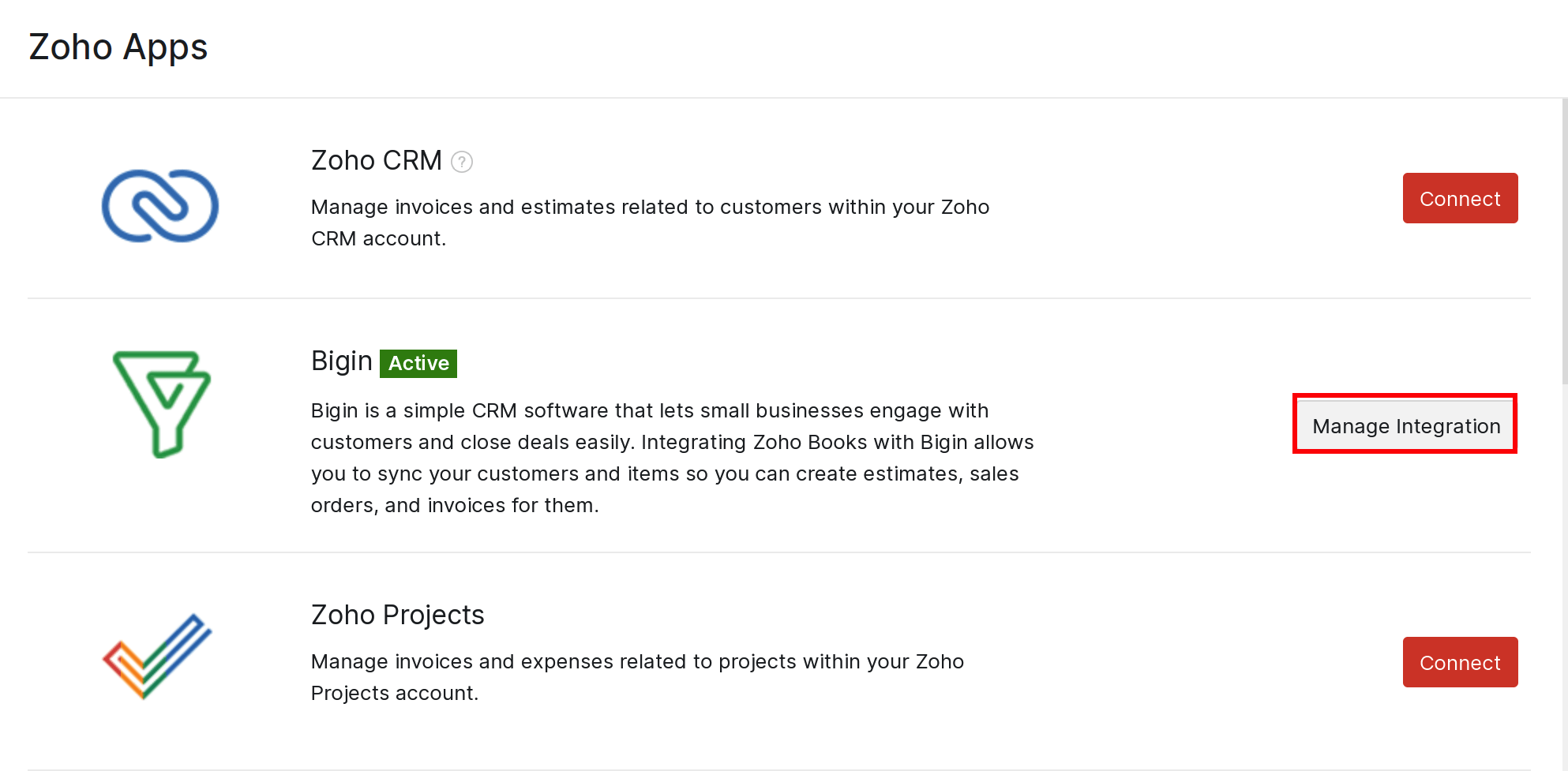
You will be redirected to the integration set up page.
- Click Edit next to the module of your choice.
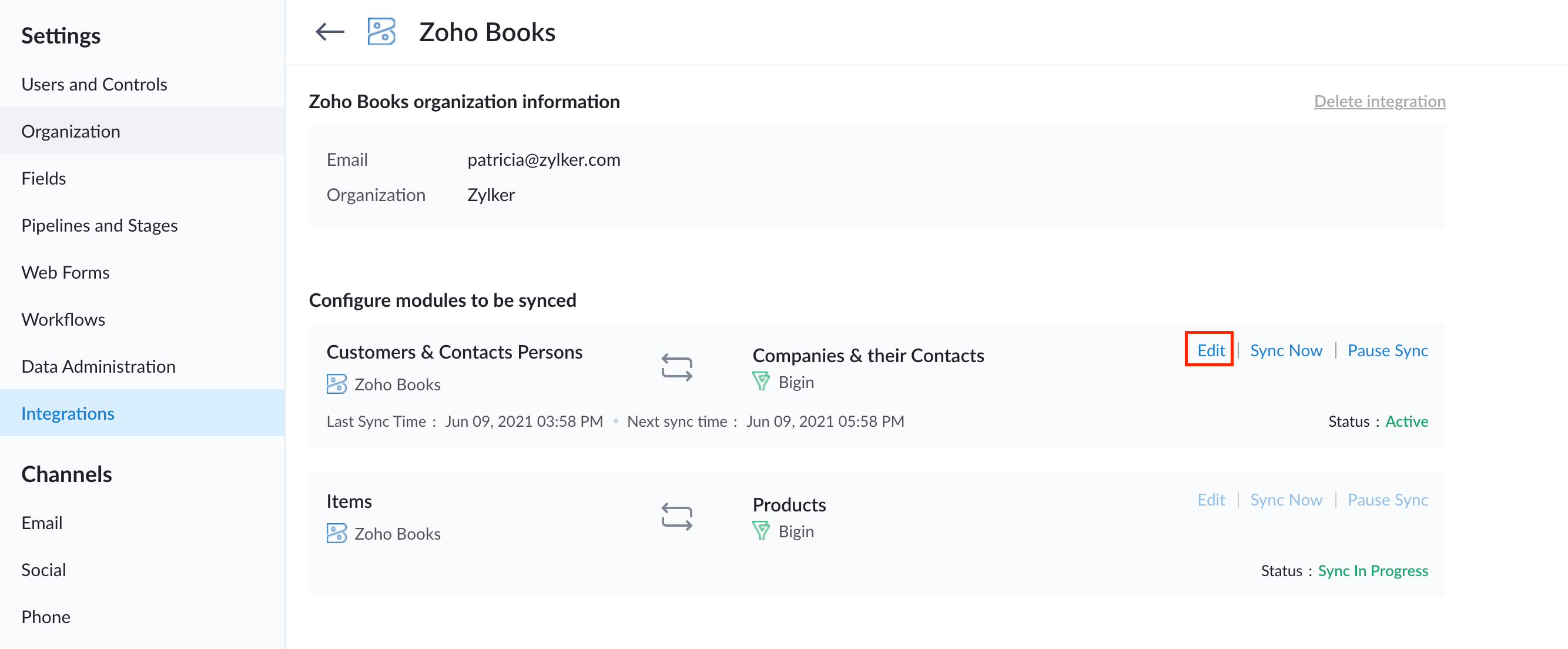
- Make the necessary changes and click Save.
Once you’ve configured the integration, you can also choose to initiate the synchronization.
- Go to Settings on the top right corner of the page.
- Select Zoho Apps under Integrations.
- On the Zoho Apps page, click Manage Integration next to Bigin.
You will be redirected to the integration set up page.
- Click Sync Now next to the module of your choice.
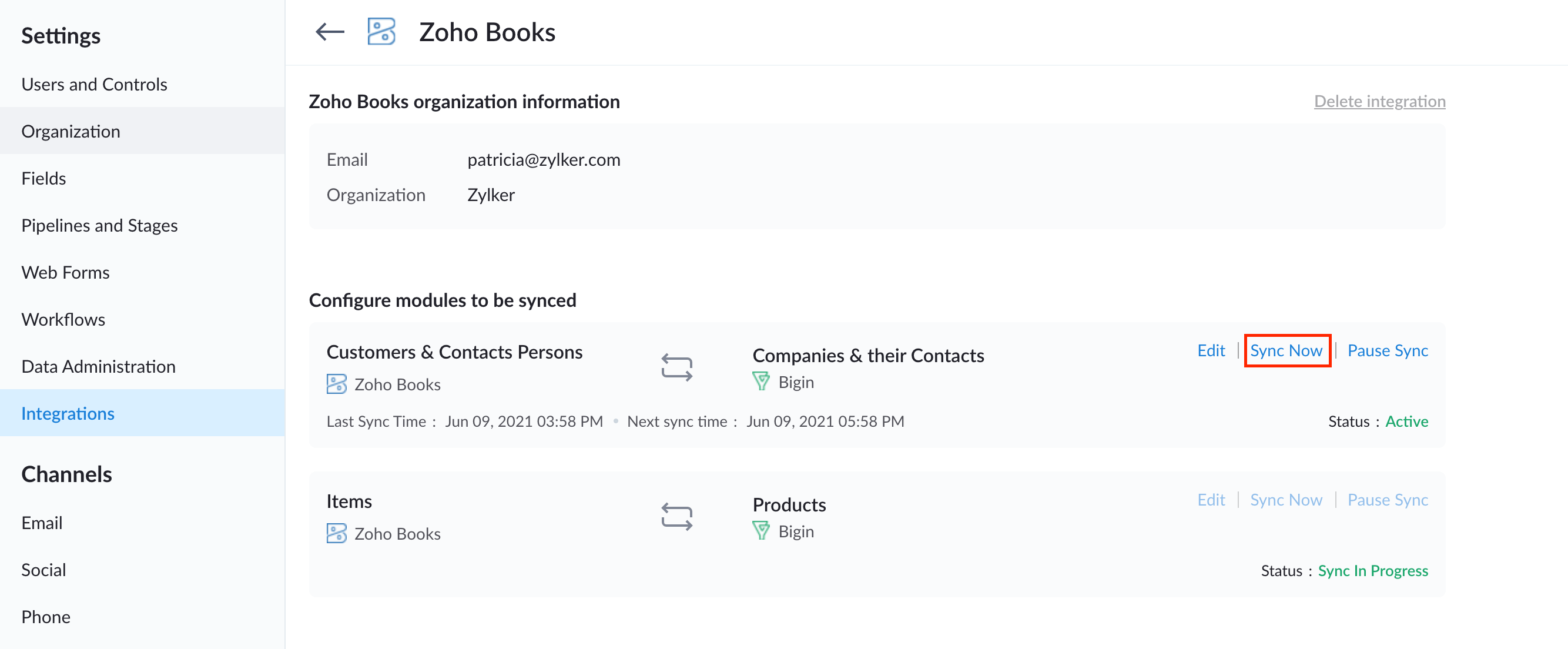
Pro Tip:You can also choose to stop the ongoing synchronization by clicking Pause Sync next to the module.
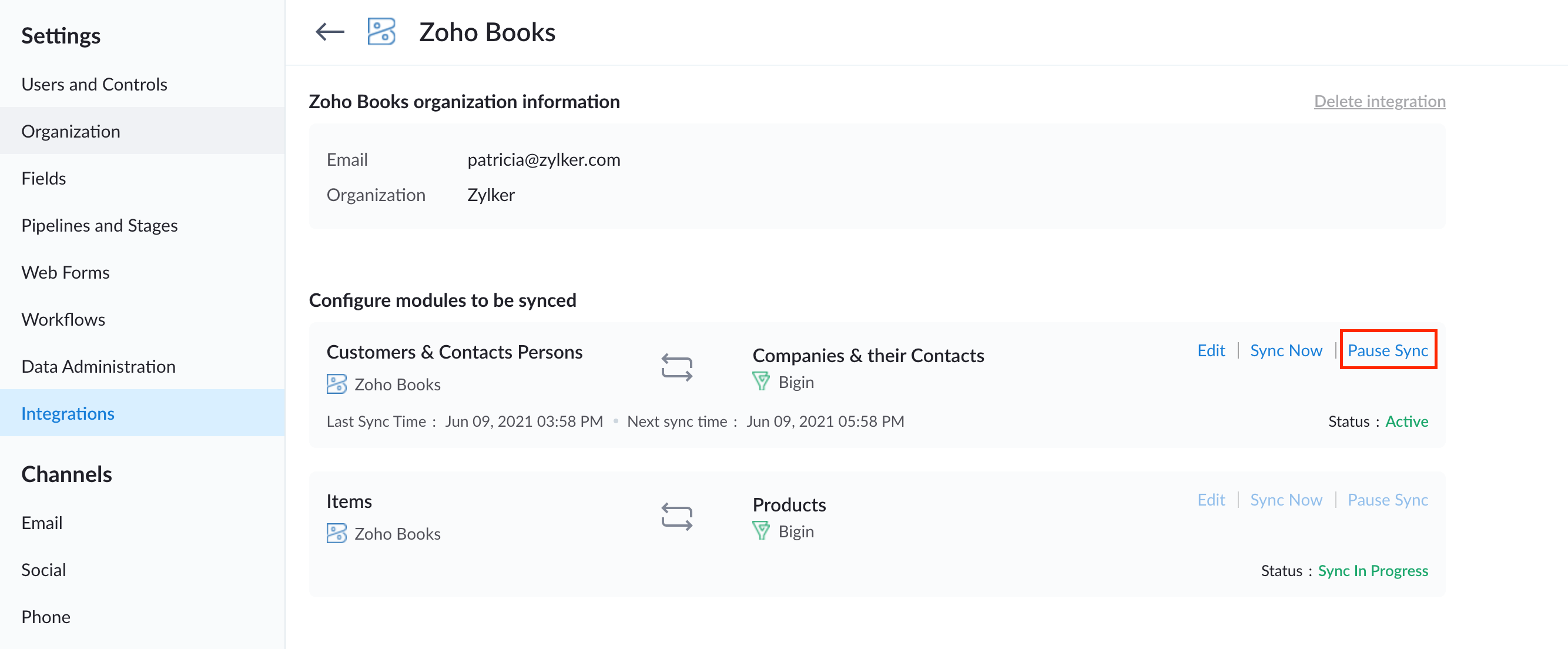
Pro Tip:If you want to update changes made in Bigin to a single customer rather than run a complete sync, you can select that particular contact in Zoho Books, click More in the top right corner and select Re-sync Contact from Bigin.
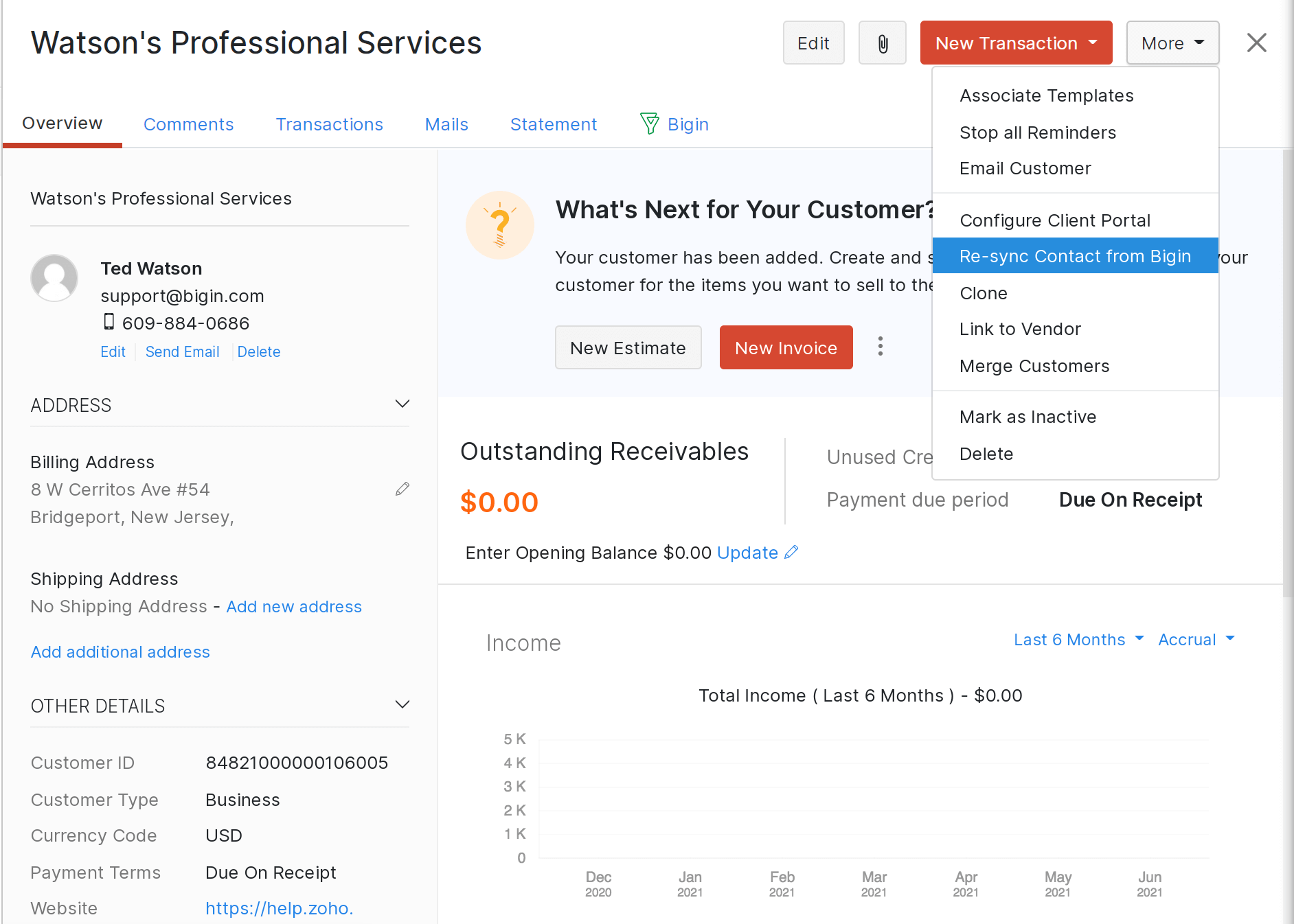
Accessing Bigin Contacts in Zoho Books
Depending on how you have chosen to sync contacts during the integration set up, your companies, contacts and products from Bigin will be available in Zoho Books.
You can view all the contacts imported to Zoho Books as customers.
- Click Sales in the left sidebar and select Customers.
- Click the All Customers drop-down on the top-left side of the page.
- Select Bigin Customers from the list.
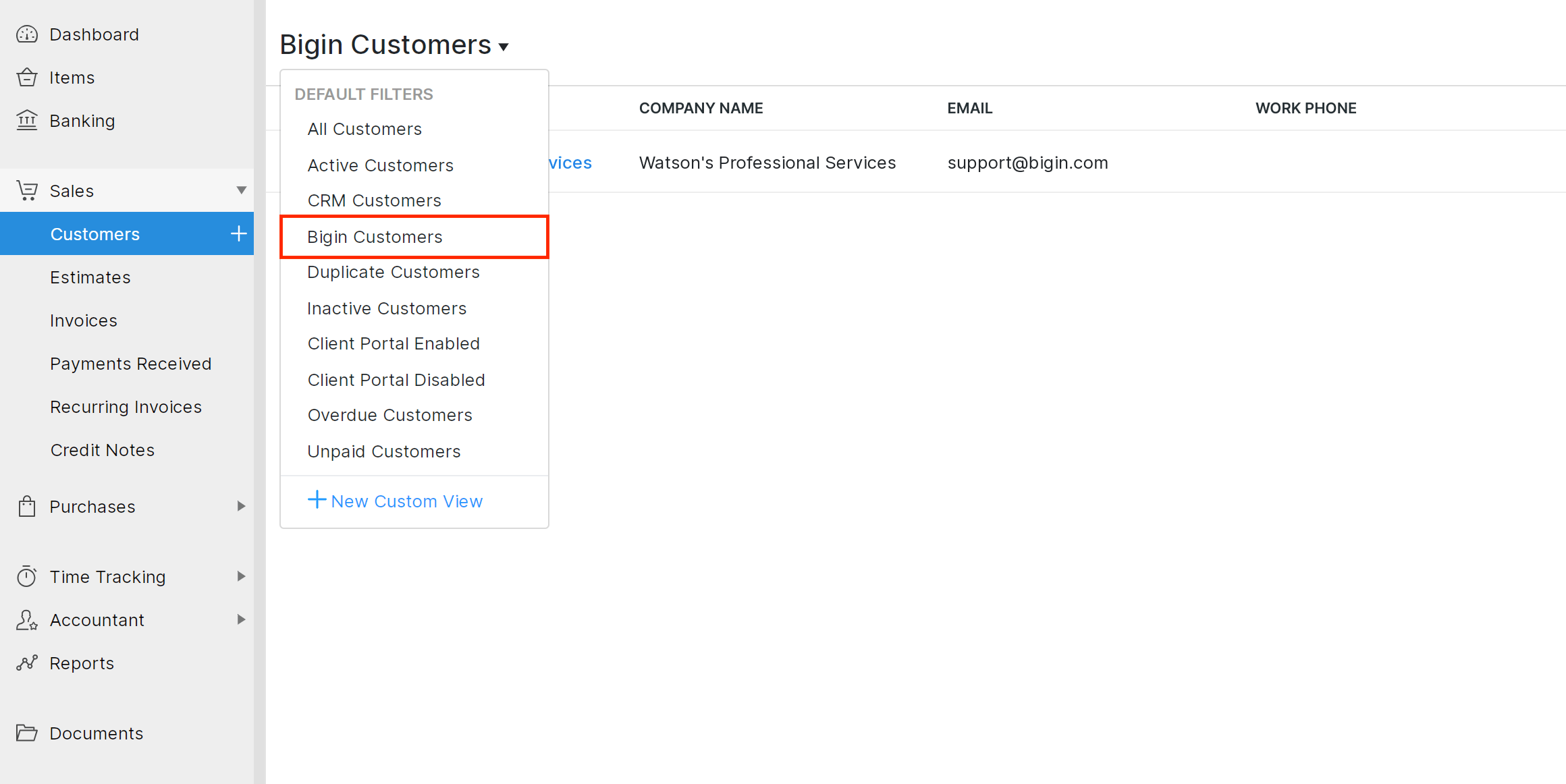
Searching for Bigin Contacts in Zoho Books
The contacts you imported from Bigin will be available in Zoho Books and you can create transactions for them. However, you can also create a transactions for contacts in Bigin that haven’t yet been imported. Here’s how:
- Click Sales in the left sidebar and select the Invoice, Quote or the Sales Order module.
- Click the + New to create a new transaction .
- Click the search icon next to the Customer Name field to find your Bigin contact in Zoho Books.
- In the pop-up, click In Bigin next to Zoho Books.
- Enter the name of the Bigin contact.
- Click Go and select the required contact from the list.
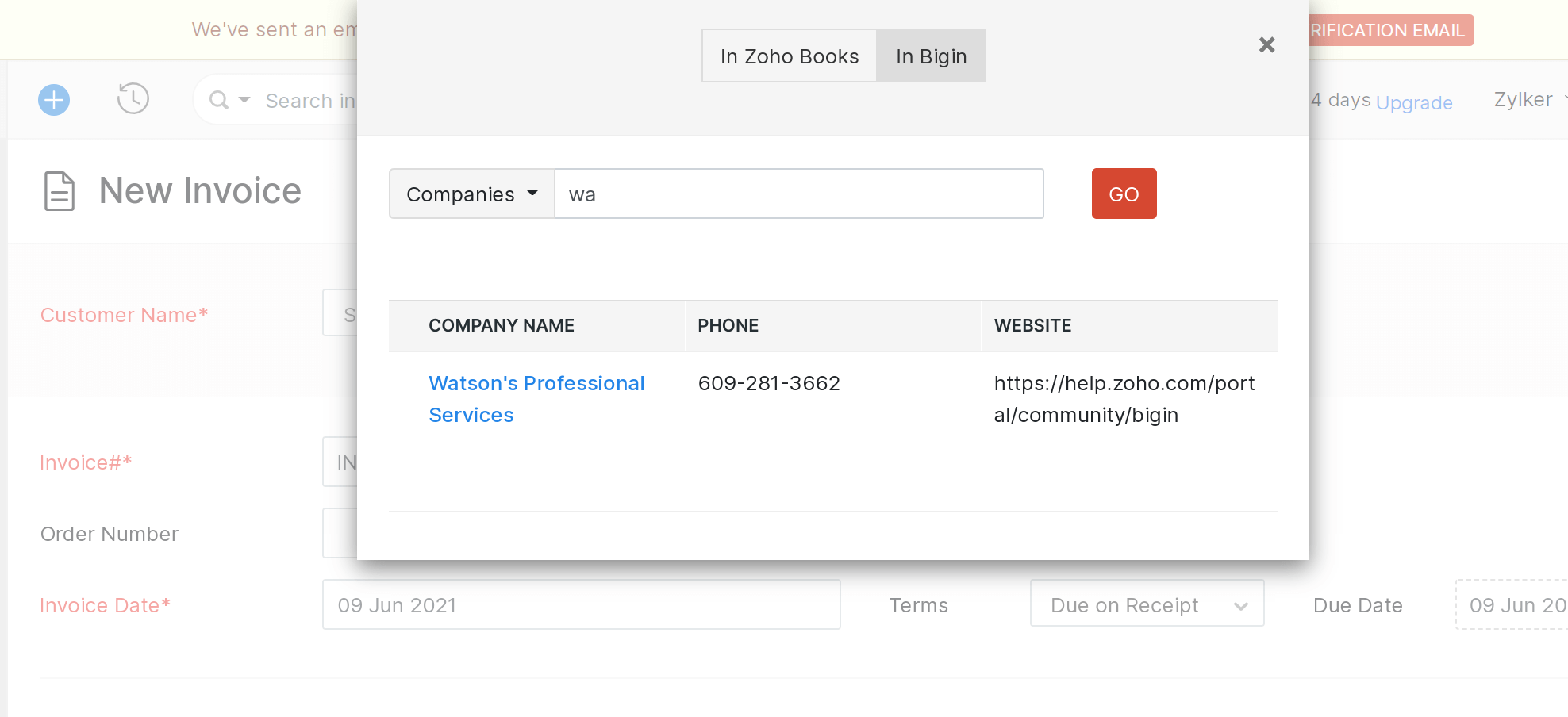
Associating Business Prospects to Transactions in Zoho Books
While scaling your business, you might want to win over your potential business prospects by offering them the best deals possible.
You can do so by associating your transactions (Quotes, Sales Orders and Invoices) to your business prospects in Zoho Books.
- Click Sales in the left sidebar and select the Invoice, Quote or the Sales Order module.
- Enter the Customer Name for whom you are creating this transaction.
- Click the Link Potential option right below the customer’s name.
A sidebar will open up with the details of that customer.
- Click the Potentials tab to view all the potentials of that customer in Bigin.
- Click Associate next to the potential you want to link to this customer.
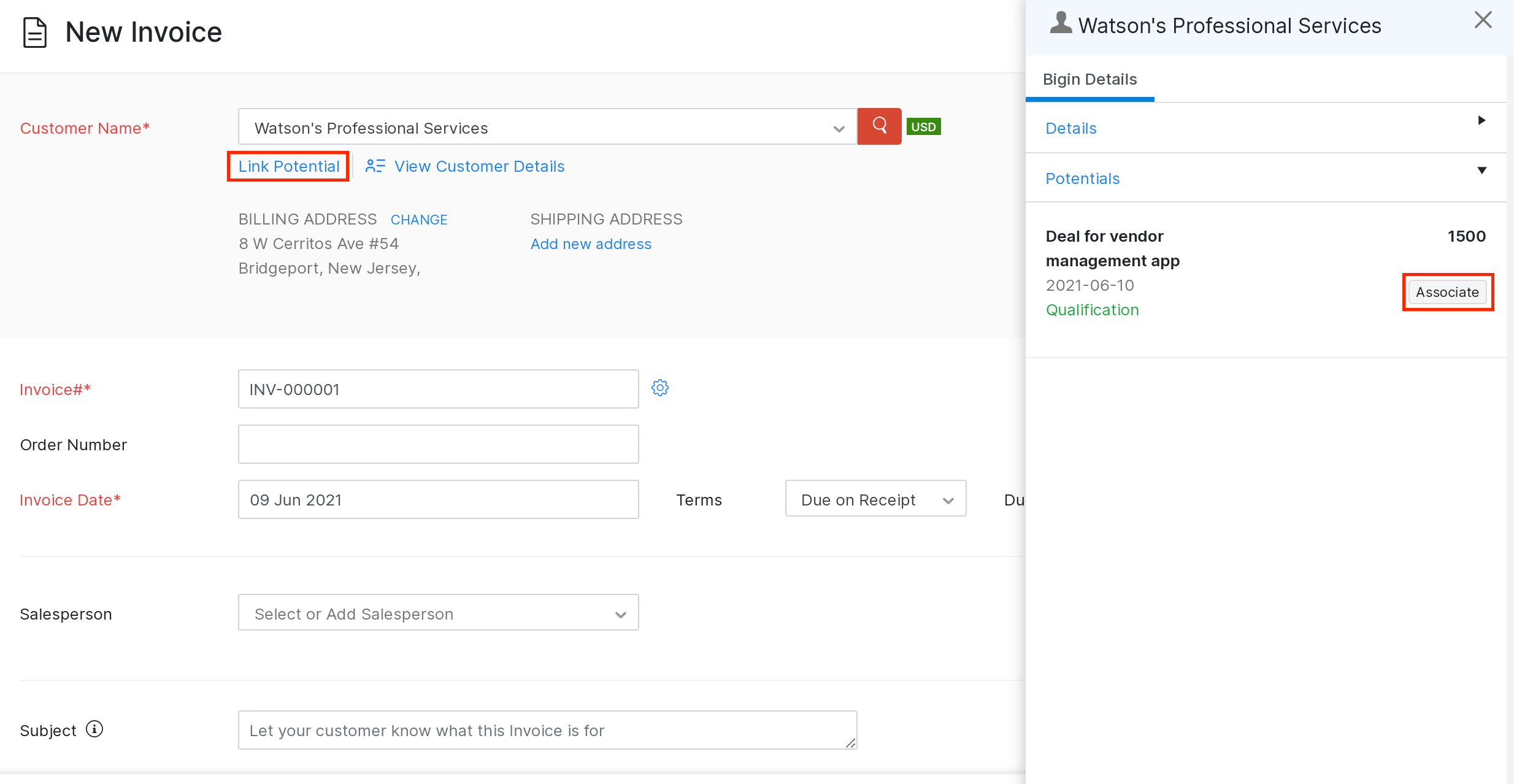
Disable the Integration
You can disable the integration either from Zoho Books or Zoho Bigin. To disable the integration from Zoho Books:
- Go to Settings on the top right corner of the page.
- Select Zoho Apps under Integrations.
- On the Zoho Apps page, click Manage Integration next to Bigin.
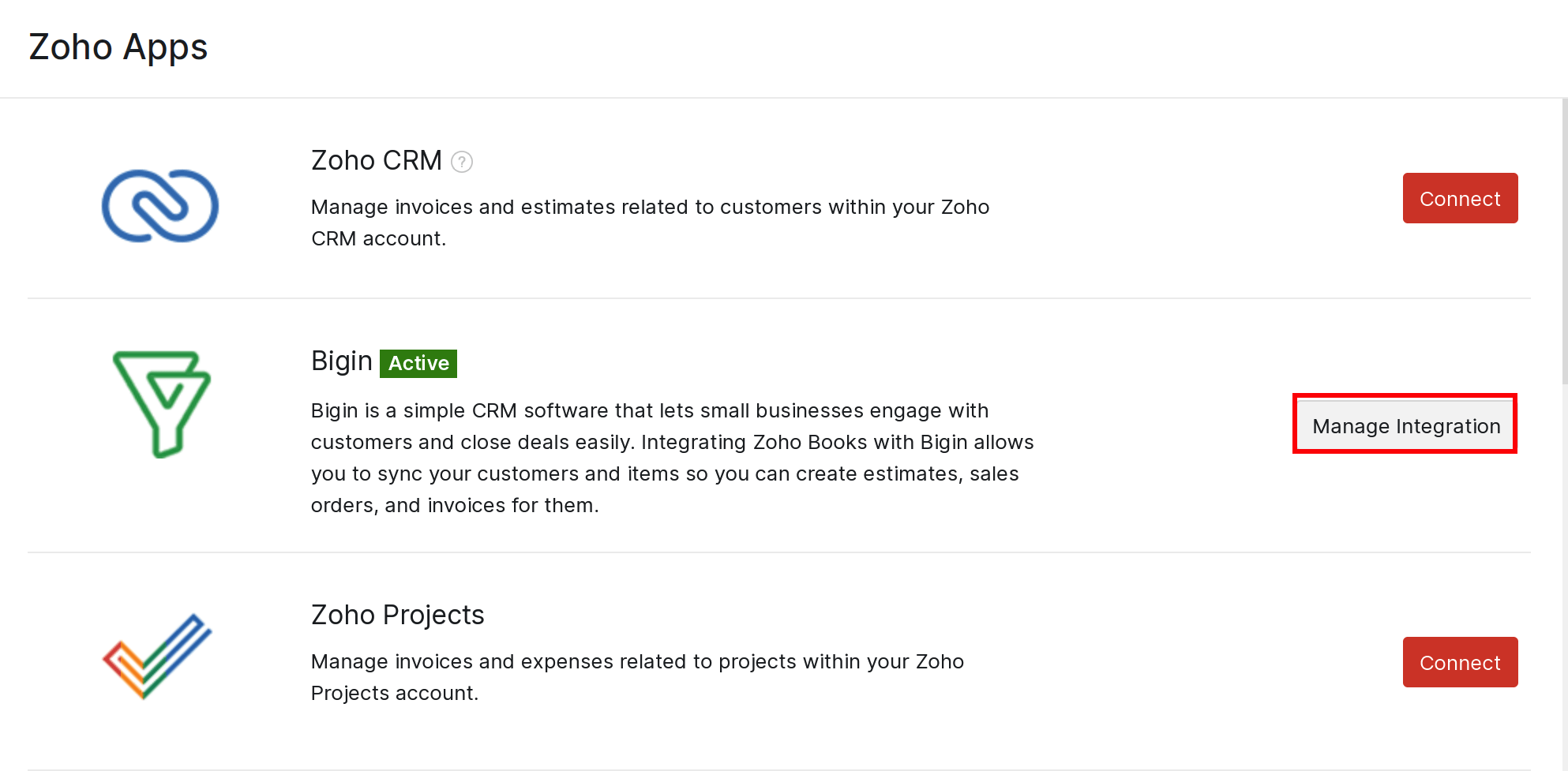
You will be redirected to Bigin’s Zoho Books integration page.
- Click Delete integration in the top right corner.
- Click Delete again to confirm your action.
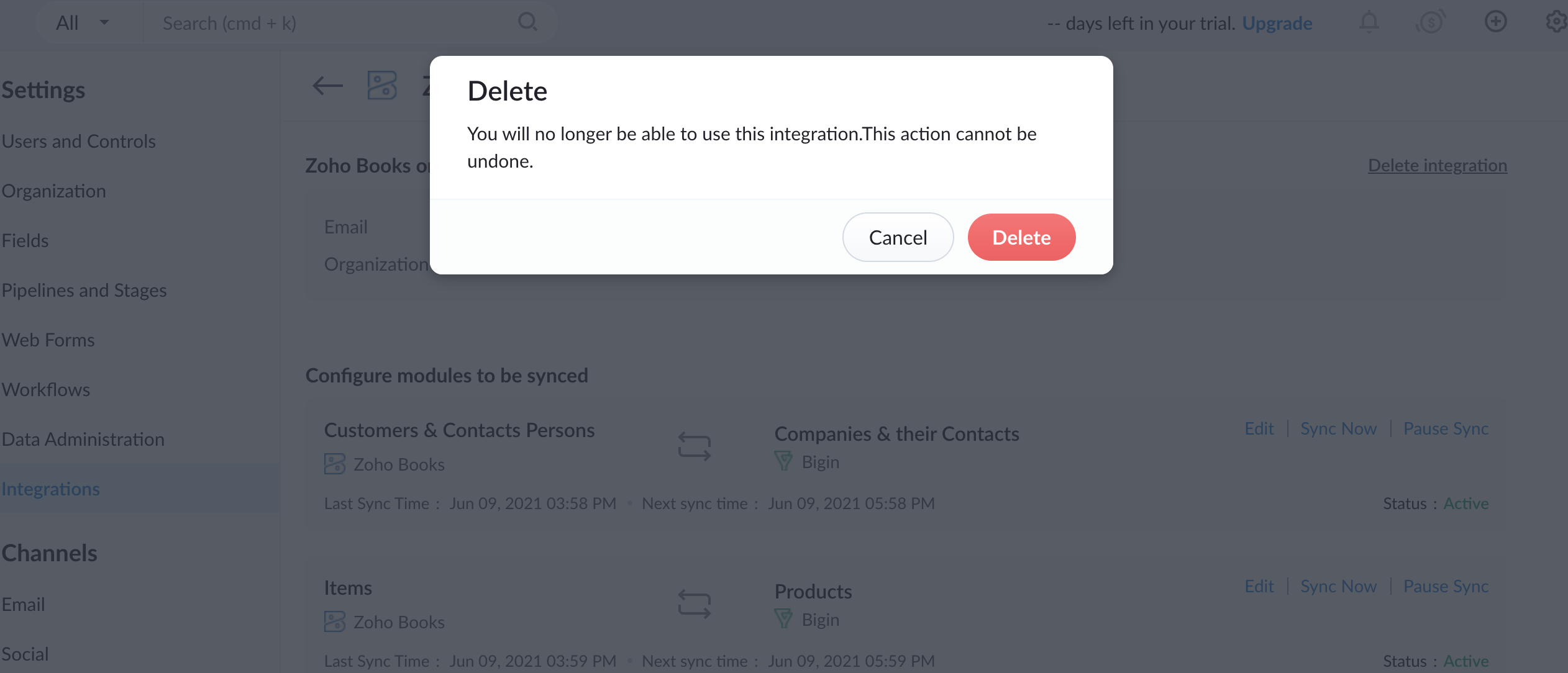
Note: The contacts, companies and products that are synced between Zoho Books and Bigin will be available in Zoho Books even after disabling the integration. You will also be able to edit the contacts, companies and products that were synced.
 Yes
Yes
 Thank you for your feedback!
Thank you for your feedback!





