
Currencies
In Zoho Books, you have the option of creating sales and purchase transactions for your contacts in various currencies other than your base currency.
In this page…
Base Currency
The default currency of your organisation is determined by the business location that you select while setting up your organisation. This currency is called your base currency. For example, if you have selected your business location as India, then the default currency will be rupees.
To view the base currency of your organisation:
- Go to Settings on the top right corner of the page.
- Select Currencies under Organisation.
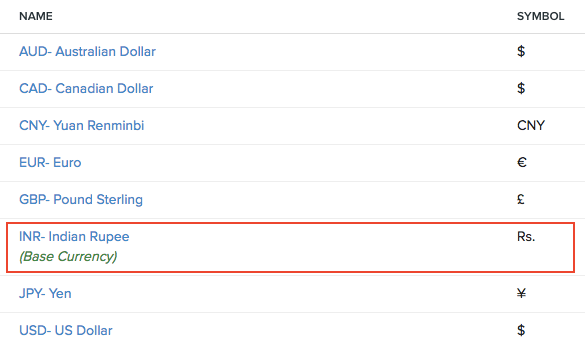
Apart from the base currency, Zoho Books contains a default list of other currencies as well. Want to add a new currency apart from the ones displayed? Learn how to create a new currency.
New Currency
By default, Zoho Books has a list of available currencies in your organisation. To view these currencies:
- Go to Settings on the top right corner of the page.
- Select Currencies under Organisation.
If the currency that you want to add is not present in the list of default currencies, you can add the currency from the list of various currencies available around the world.
To add a new currency:
- Go to Settings on the top right corner of the page.
- Select Currencies under Organisation.
- Click the + New Currency button in the top right corner of the page.
| Fields | Description |
|---|---|
| Currency Code | Select the currency you want to add. |
| Currency Symbol | The currency symbol is generated based on the currency you select. However, you can change this symbol if you wish. |
| Decimal Places | Select the number of decimal places. |
| Format | Select the places where the commas(,) and dots(.) appear in your currency. |
- Click Save.
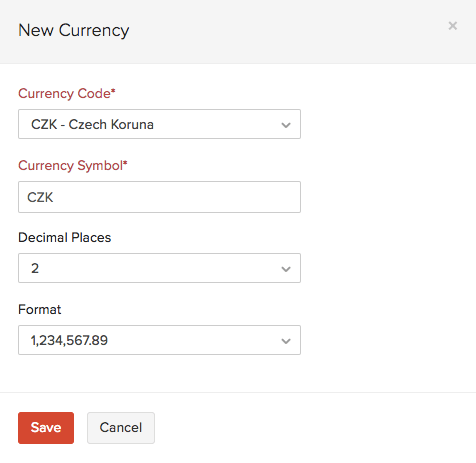
After saving the new currency, it will show up in the list of currencies available in your organisation. It can be assigned to your customers in Zoho Books with whom you transact.
Edit Currency
The default currencies in Zoho Books have certain properties like the currency symbol, the number of decimal places and the format of the currency. You can choose to edit these fields and make them unique to your organisation.
To edit a currency:
- Go to Settings on the top right corner of the page.
- Select Currencies under Organisation.
- Hover over the currency you want to edit.
- Click Edit on the right side of the currency.

- Make the necessary changes.
| Fields | Description |
|---|---|
| Currency Code | Select the currency you want to add. |
| Currency Symbol | The currency symbol is generated based on the currency you select. However, you can change this symbol if you wish. |
| Decimal Places | Select the number of decimal places. |
| Format | Select the places where the commas(,) and dots(.) appear in your currency. |
- Click Save.
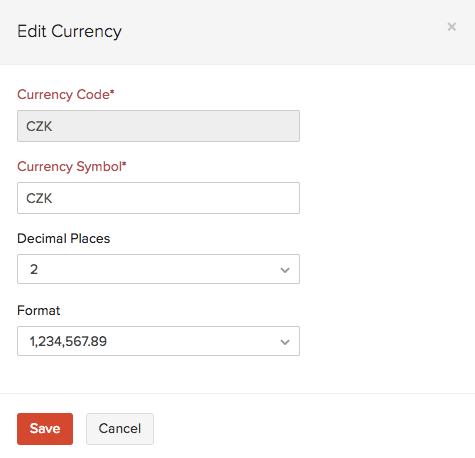
Exchange Rates
An exchange rate refers to the rate of exchange between the base currency and any other currency.
Exchange Rate Feeds
The exchange rates for different currencies are automatically fetched as and when they change. These are called exchange rate feeds. In Zoho Books, the exchange rate will be fetched in real-time from our service provider Open Exchange Rates with respect to the base currency of your organisation.
However, if you want to manually enter these exchange rates everyday, you can disable exchange rate feeds and enter the exchange rates manually.
Disable Exchange Rate Feeds
Exchange rate feeds are enabled by default in Zoho Books. However, you can choose to disable them if you manually want to add exchange rates for any day. Here’s how:
- Go to Settings on the top right corner of the page.
- Select Currencies under Organisation.
- Click Disable Exchange Rate Feeds in the top right corner of the page.
- Click Disable to confirm.

Add Exchange Rates
If you have disabled exchange rate feeds, you can manually add exchange rates for a currency with respect to the base currency for any particular day. Here’s how:
- Go to Settings on the top right corner of the page.
- Select Currencies under Organisation.
- Make sure the exchange rate feeds are disabled.
- Hover over the currency for which you want to add an exchange rate.
- Click View Exchange Rates to the right of the currency.
- Click + Add Exchange Rates in the top right corner of the page.

- Enter the exchange rate for the particular day. For example, let’s say the exchange rate on Jan 22nd, 2019 for CZK is 3.17 (i.e. 1 CZK = Rs. 3.17).
- Click Save.
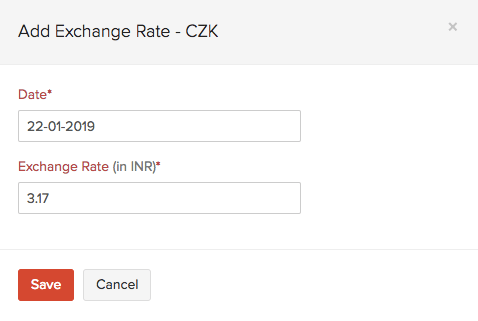
All the exchange rates you save for different dates can be viewed in Zoho Books. Here’s how:
- Go to Settings on the top right corner of the page.
- Select Currencies under Organisation.
- Hover over the currency for which you want to view the exchange rate(s).
- Click View Exchange Rates.


You can delete any exchange rate by hovering over it and clicking the Trash icon to the right of the exchange rate.

Enable Exchange Rate Feeds
If you have disabled exchange rate fields, you can enable them again. Here’s how:
- Go to Settings on the top right corner of the page.
- Select Currencies under Organisation.
- Click Enable Exchange Rate Feeds in the top right corner of the page.
- Click Enable to confirm.

Delete Currency
Zoho Books contains a list of currencies for your organisation other than the base currency. You can choose to delete any of these currencies if you wish.
To delete a currency:
- Go to Settings on the top right corner of the page.
- Select Currencies under Organisation.
- Hover over the currency you want to delete.
- Click the Trash icon to the right side of the currency.
- Click OK to confirm.
Note:
You cannot delete the base currency.

Use Cases
So when are currencies used in Zoho Books? When will exchange rate feeds come into play?
Here are two instances where currencies will be applicable:
Contacts
Currencies will come into play when you have a contact with whom you transact in a different currency (other than the base currency). Let’s say you have an overseas customer with whom you transact in their foreign currency. So, when you create an invoice for the customer, the amount should be in the foreign currency. To implement this, you have to select the appropriate currency for any contact while creating or editing them under the Other Details section.
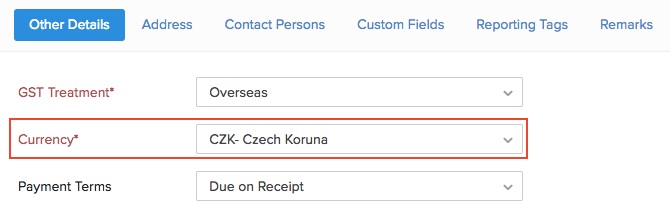
When this is done, every time you create a transaction for a contact, the amount will be displayed in the respective foreign currency.
However, for your organisation, the accounting will be done in the base currency by converting the foreign currency to the base currency based on the exchange rate feeds on that day.
Transactions
Currencies will be used in transactions for contacts who have been assigned different currencies. Let’s say you have a customer with whom you transact in a foreign currency. When you create an invoice for this customer, the amount in the invoice will be displayed in the currency you have assigned to the particular contact.
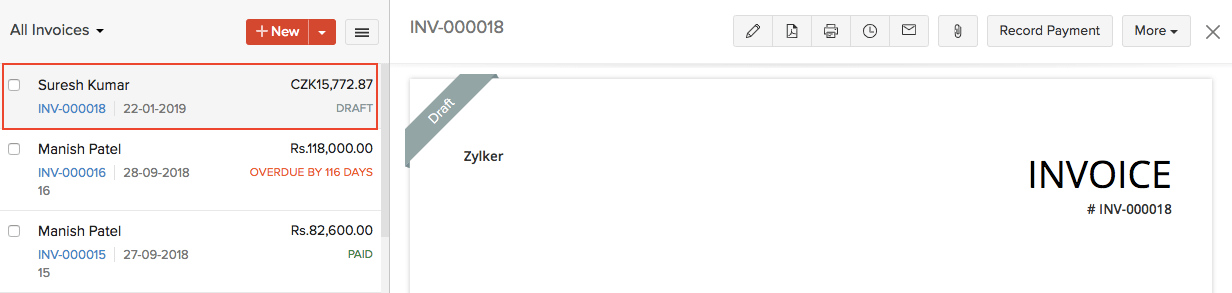
 Yes
Yes
 Thank you for your feedback!
Thank you for your feedback!





